Mengatur Akun Icloud Di Mac Kamu
Apple iCloud menyediakan sejumlah layanan cloud-based yang sanggup kau gunakan di Mac kamu, termasuk Mail & Notes, Contacts, Calendars, Bookmarks, Photo Stream, Documents & Data, Back to My Mac, Find My Mac, dan banyak lagi. Setiap layanan memungkinkan kau menyimpan data di server iCloud, dan menjaga Mac dan semua perangkat kamu, termasuk perangkat iOS dan Windows, disinkronkan.
iCloud pada Mac membutuhkan OS X 10.7.2 atau versi yang lebih baru.
Atau
macOS Sierra atau versi yang lebih baru.
Setelah kau mempunyai versi OS X atau macOS yang tepat, kau harus mengaktifkan iCloud. Jika kau memperbarui ke OS X 10.7.2 atau lebih gres sehabis peluncuran layanan iCloud, panel preferensi iCloud akan terbuka secara otomatis dikala pertama kali kau mem-boot Mac sehabis memperbarui OS. Jika kau memperbarui ke OS X 10.7.2 atau versi terbaru sebelum layanan iCloud diluncurkan, kau harus mengakses panel preferensi iCloud secara manual.
Jika kau tidak yakin apakah iCloud aktif di Mac kamu, kau sanggup melanjutkan dengan metode manual pengaturan iCloud yang akan diuraikan di bawah ini.
Kami akan menganggap kau akan memulai proses ini dengan mengakses panel preferensi iCloud secara manual.
iCloud kini akan diaktifkan dan akan menampilkan daftar layanan iCloud yang sanggup kau gunakan. Jangan lupa kau juga sanggup masuk ke situs web iCloud untuk mengakses fitur iCloud, termasuk versi online Pages, Numbers, dan Keynote.
Kiat: Jika kau mendapatkan pesan "Jumlah maksimum akun telah dikonfigurasi", lihat Cara Mengatasai Maksimum Akun iCloud Gratis untuk mempelajari lebih lanjut.
Apa yang Kamu Butuhkan untuk Menggunakan Layanan iCloud
Atau
macOS Sierra atau versi yang lebih baru.
Setelah kau mempunyai versi OS X atau macOS yang tepat, kau harus mengaktifkan iCloud. Jika kau memperbarui ke OS X 10.7.2 atau lebih gres sehabis peluncuran layanan iCloud, panel preferensi iCloud akan terbuka secara otomatis dikala pertama kali kau mem-boot Mac sehabis memperbarui OS. Jika kau memperbarui ke OS X 10.7.2 atau versi terbaru sebelum layanan iCloud diluncurkan, kau harus mengakses panel preferensi iCloud secara manual.
Jika kau tidak yakin apakah iCloud aktif di Mac kamu, kau sanggup melanjutkan dengan metode manual pengaturan iCloud yang akan diuraikan di bawah ini.
Kami akan menganggap kau akan memulai proses ini dengan mengakses panel preferensi iCloud secara manual.
Mengaktifkan iCloud
- Klik ikon System Preferences di Dock, atau pilih item System Preferences di sajian Apple.
- Di jendela System Preferences, klik ikon iCloud, yang terletak di bawah grup Internet & Wireless. Di versi selanjutnya dari sistem operasi Mac, nama kategori untuk preferensi sistem dimatikan sebagai status default. Jika kau tidak melihat nama kategori, cukup cari panel preferensi iCloud di baris ketiga dari atas.
- Panel preferensi iCloud harus menampilkan login iCloud, meminta Apple ID dan kata sandi kamu. Jika sebaliknya, panel preferensi iCloud menampilkan daftar layanan iCloud yang tersedia, maka kau (atau orang lain yang memakai komputer kamu) telah mengaktifkan iCloud.
- Jika iCloud diaktifkan memakai Apple ID orang lain, periksa dengan orang itu sebelum kau keluar dari iCloud. Jika iCloud sudah memasukkan data ke komputer kamu, ia mungkin ingin mencadangkan data tersebut sebelum kau tetapkan sambungan dari layanan.
- Jika kau tetapkan untuk mematikan iCloud untuk akun dikala ini, cukup klik tombol Sign Out di bab bawah panel preferensi iCloud.
- Dengan panel preferensi iCloud kini meminta Apple ID, masukkan Apple ID yang ingin kau gunakan pada layanan iCloud.
- Masukkan kata sandi Apple ID kamu.
- Klik tombol Sign In.
- Kamu sanggup menentukan biar iCloud mengunggah dan menyimpan contacts, calendars, photos, reminders, notes, Safari bookmarks, keychain dan bookmark di servernya, sehingga kau sanggup mengakses data ini dari perangkat iOS, Mac, atau Windows apa pun. Tempatkan tanda centang di sebelah opsi ini kalau kau ingin mengunggah data ini.
- iCloud Drive memungkinkan kau untuk menyimpan file apa pun yang kau suka di cloud. Apple menyediakan ruang kosong dalam jumlah terbatas dan lalu membebankan biaya untuk ruang tambahan.
- Find My Mac, salah satu fitur iCloud, memakai layanan geolokasi untuk menawarkan di mana lokasi Mac kau dikala ini. Kamu juga sanggup mengirim pesan ke Mac, mengunci Mac kau dari jarak jauh, atau bahkan menghapus data pada drive startup. Tempatkan tanda centang di sebelah opsi ini kalau kau ingin memakai layanan Find My Mac.
- Klik Next.
- Jika kau menentukan untuk memakai Find My Mac, kau akan mendapatkan peringatan yang meminta kau untuk mengizinkan Find My Mac untuk memakai data lokasi Mac kamu. Klik Allow.
iCloud kini akan diaktifkan dan akan menampilkan daftar layanan iCloud yang sanggup kau gunakan. Jangan lupa kau juga sanggup masuk ke situs web iCloud untuk mengakses fitur iCloud, termasuk versi online Pages, Numbers, dan Keynote.
Kiat: Jika kau mendapatkan pesan "Jumlah maksimum akun telah dikonfigurasi", lihat Cara Mengatasai Maksimum Akun iCloud Gratis untuk mempelajari lebih lanjut.
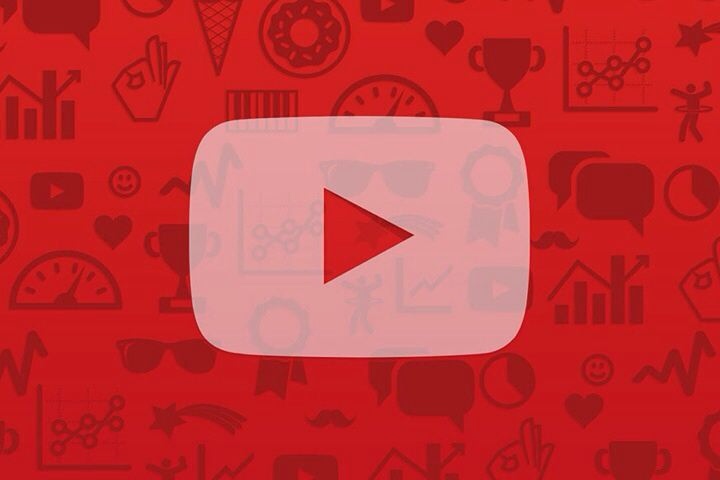


Komentar
Posting Komentar