Cara Memakai Aplikasi Files Di Iphone Dan Ipad Kamu
Salah satu keluhan terbesar ihwal sistem operasi iOS ialah sifat tertutup yang tidak memperlihatkan kita kanal ke hal-hal menyerupai instal aplikasi secara bebas di luar App Store tanpa melaksanakan jailbreak pada perangkat semoga sistem file sepenuhnya terbuka. Akan tetapi, pembatasan ini juga membantu iPad lebih gampang dipakai dan tidak menerima daya tarik bagi malware menyerupai virus. Dengan aplikasi Files, sistem file yang tadinya tertutup sebagian mulai terbuka dan mulai kini kita mempunyai kontrol yang jauh lebih besar atas file-file kita.
Singkatnya, Files ialah aplikasi untuk mengelola dokumen yang kau simpan di layanan penyimpanan berbasis "cloud" menyerupai Dropbox, Google Drive, iCloud Drive dan layanan sejenis lainnya, serta subkumpulan dokumen yang dibentuk oleh aplikasi yang disimpan di perangkat iOS. Dulu, satu-satunya cara untuk mendapatkan file-file lokal ini ialah dengan menghubungkan iPhone atau iPad ke laptop/PC kau dan kemudian kita sanggup mengaksesnya dengan pinjaman iTunes. Dengan adanya Files, kau sanggup menyalin dokumen-dokumen ini dengan gampang ke layanan penyimpanan awan kau dan juga mendukung mode drag-and-drop.
Menandai file tidak berarti kau memindahkan file tersebut. File yang ditandai tetap berada di lokasi aslinya. Jika diberi tag dengan warna, warna akan muncul di samping file di tujuan ini.
Kamu sanggup mengetuk satu tag untuk memunculkan semua file dan folder dengan tag itu. Kamu bahkan sanggup drag-and-drop dari folder ini ke tag lain atau memindahkan tumpukan dokumen dan folder yang dipilih ke lokasi yang berbeda di Files.
Kekuatan bekerjsama dari aplikasi Files terletak pada kemampuan untuk berinteraksi dengan aplikasi lain. Ketika kau mengambil tumpukan dokumen di Files, kau tidak dibatasi untuk hanya menjatuhkan tumpukan itu ke area lain dari aplikasi Files. Kamu sanggup menggunakan multitasking untuk memunculkan aplikasi lain sebagai tujuan atau cukup tutup aplikasi Files dengan mengklik Tombol Home sebelum meluncurkan aplikasi baru.
Satu-satunya persyaratan ialah (1) Jari kau harus tetap 'memegang' tumpukan file yang ditekan pada layar dan (2) tujuan harus sanggup mendapatkan file-file tersebut. Misalnya, kau sanggup menyeret gambar ke aplikasi Photos dan memasukkannya ke dalam album, tetapi kau tidak sanggup menyeret dokumen Pages ke Photos. Aplikasi Photos tidak akan tahu apa yang harus dilakukan dengan dokumen.
Kemampuan untuk memanipulasi file dari banyak sekali sumber (iCloud Drive, Local, Dropbox, dll.) Dan menyeret dokumen dari Files ke aplikasi yang berbeda menambah banyak fleksibilitas ke iPhone dan iPad.
Apa Sebenarnya Aplikasi Files di iOS 11?
Cara Memindahkan Dokumen dalam Files
- Pertama, ketuk dan tahan pada dokumen yang ingin dipindahkan. Ini akan muncul keluar dari tempatnya di layar dan salinan tembus cahaya akan muncul di bawah jari kamu.
- Jika kau ingin memindahkan banyak file sekaligus dari folder yang sama, kau sanggup mengetuk setiap file dengan jari yang berbeda untuk menambahkannya ke 'tumpukan' file.
- Sambil menahan file orisinil semoga tetap mengumpulkan tumpukan, gunakan jari lain untuk pindah ke direktori tujuan. Ketika kau mempunyai file atau setumpuk file yang 'ditahan' dengan satu jari, kau masih sanggup memanipulasi iPhone atau iPad menyerupai biasa. Ini paling gampang dilakukan dengan menggunakan tangan kau yang lain untuk menavigasi iPad sambil memegang jari orisinil itu ke bawah untuk menahan tumpukan file dan dokumen.
- Ketika kau hingga ke folder tujuan, cukup angkat jari kau untuk 'drop' file di tempat.
Cara Memindahkan Dokumen Secara Manual
- Mulai dengan memasukkan aplikasi ke mode Select dengan mengetuk tombol Select di kanan atas layar.
- Dalam mode Select, bundar muncul di sebelah dokumen dan direktori di folder ketika ini. Saat kau mengetuk suatu item, tanda centang muncul di bundar untuk memperlihatkan bahwa kau telah memilihnya. Kamu sanggup memindahkan seluruh folder sekaligus hanya dengan menentukan folder itu sendiri.
- Kamu sanggup menghapus file yang dipilih dengan mengetuk tombol Delete di bab bawah layar.
- Bagikan file dan folder dengan mengetuk tombol Share. Ini menampilkan lembar menyebarkan dengan semua opsi yang tersedia untuk file, termasuk mengirimnya sebagai pesan teks, pesan email, posting ke Facebook, dll.
- Jika kau ingin memindahkan file ke direktori lain atau bahkan sumber penyimpanan cloud lainnya, ketuk tombol Move. Ini akan memunculkan sajian yang memungkinkan kau menentukan tujuan. Jika tujuannya layanan berbasis cloud lainnya, ketuk nama sumber ketika ini (iCloud Drive, Dropbox, Etc) di bab atas sajian ini dan pilih layanan tujuan kamu.
Apa Itu Tag dan Bagaimana Cara Menggunakannya?
Menandai file tidak berarti kau memindahkan file tersebut. File yang ditandai tetap berada di lokasi aslinya. Jika diberi tag dengan warna, warna akan muncul di samping file di tujuan ini.
Kamu sanggup mengetuk satu tag untuk memunculkan semua file dan folder dengan tag itu. Kamu bahkan sanggup drag-and-drop dari folder ini ke tag lain atau memindahkan tumpukan dokumen dan folder yang dipilih ke lokasi yang berbeda di Files.
Drag and Drop di Luar Aplikasi Files
Kekuatan bekerjsama dari aplikasi Files terletak pada kemampuan untuk berinteraksi dengan aplikasi lain. Ketika kau mengambil tumpukan dokumen di Files, kau tidak dibatasi untuk hanya menjatuhkan tumpukan itu ke area lain dari aplikasi Files. Kamu sanggup menggunakan multitasking untuk memunculkan aplikasi lain sebagai tujuan atau cukup tutup aplikasi Files dengan mengklik Tombol Home sebelum meluncurkan aplikasi baru.
Satu-satunya persyaratan ialah (1) Jari kau harus tetap 'memegang' tumpukan file yang ditekan pada layar dan (2) tujuan harus sanggup mendapatkan file-file tersebut. Misalnya, kau sanggup menyeret gambar ke aplikasi Photos dan memasukkannya ke dalam album, tetapi kau tidak sanggup menyeret dokumen Pages ke Photos. Aplikasi Photos tidak akan tahu apa yang harus dilakukan dengan dokumen.
Kemampuan untuk memanipulasi file dari banyak sekali sumber (iCloud Drive, Local, Dropbox, dll.) Dan menyeret dokumen dari Files ke aplikasi yang berbeda menambah banyak fleksibilitas ke iPhone dan iPad.
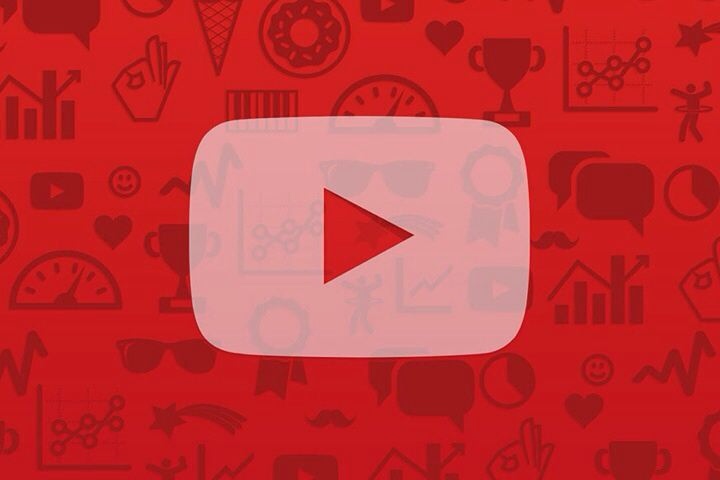
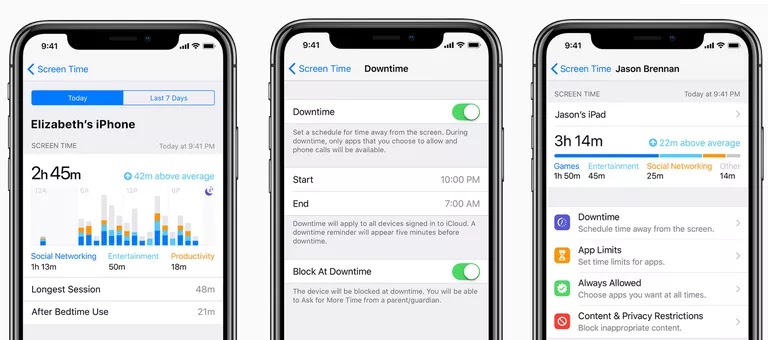

Komentar
Posting Komentar