Cara Memakai Web Browser Safari Di Iphone
Meskipun kau sanggup meng-install browser lain dari App Store, web browser default yang hadir di setiap iphone, iPod touch, dan iPad yaitu Safari.
Safari versi iOS disesuaikan dari versi desktop yang telah usang hadir di Mac. Akan tetapi, Safari versi mobile sangat jauh berbeda dengan versi Desktop. Perbedaan yang paling mencolok, kau mengendalikannya bukan dengan mouse tapi dengan sentuhan.
Ketuk Dua Kali untuk Memperbesar/Memperkecil
Jika kau ingin memperbesar bab tertentu dari halaman web (ini sangat mempunyai kegunaan untuk memperbesar teks yang sedang kau baca), cukup ketuk dua kali secara beruntun di bab layar yang sama. Maka halaman itu akan diperbesar. Ketuk dua kali lagi untuk memperkecil (kembali ke ukuran semula).
"Mencubit" Layar untuk Memperbesar/Memperkecil
Jika kau ingin mendapat banyak kontrol atas apa yang kau perbesar atau berapa banyak zoom yang kau lakukan, gunakan fitur multitouch iPhone.
Letakkan jari telunjuk dengan ibu jari kamu di bab layar iPhone yang ingin kau perbesar. Kemudian, tarik masing-masing jari kamu ke arah yang berlawanan dari layar. Ini akan memperbesar halaman. Teks dan gambar tampak buram sesaat dan kemudian iPhone membuatnya lebih tajam dan jernih lagi.
Untuk memperkecil halaman dan menciptakan semuanya lebih kecil, letakkan jari kau di ujung layar yang berlawanan dan seret satu sama lain, hingga jari kau bertemu di tengah layar.
Kembali Keatas Halaman
Kamu menggulir halaman ke bawah dengan menyeret jari ke bawah layar. Tapi, tahukah kau bahwa kau sanggup melompat kembali ke atas halaman web tanpa harus menggulir?
Untuk kembali ke bab atas halaman (untuk kembali ke bilah peramban, bilah pencarian, atau navigasi situs), cukup sentuh jam di bab tengah atas layar iPhone atau iPod touch dua kali. Ketukan pertama akan mengungkapkan bilah alamat di Safari, yang kedua akan menarik kau kembali ke bab atas halaman web. Sayangnya, tampaknya tidak ada jalan pintas yang sama untuk melompat ke bab bawah halaman.
Bergerak Kembali dan Maju Melalui Riwayat Kamu
Seperti browser pada umumnya, Safari terus melacak situs-situs yang telah kau kunjungi dan memungkinkan kau memakai tombol kembali (dan terkadang tombol maju) untuk bergerak melalui situs dan halaman yang kau kunjungi baru-baru ini. Ada dua cara untuk mengakses fitur ini:
Ketuk itu untuk membuka jendela baru. Ketuk dua persegi panjang lagi dan geser ke atas dan ke bawah (iOS 7 dan ke atas) atau bolak-balik (iOS 6 dan sebelumnya) untuk berpindah antar jendela, atau ketuk X untuk menutup jendela.
Selain membuka jendela kosong baru, kau juga sanggup membuka tautan di jendela gres menyerupai yang kau lakukan di komputer desktop. Begini caranya:
Safari versi iOS disesuaikan dari versi desktop yang telah usang hadir di Mac. Akan tetapi, Safari versi mobile sangat jauh berbeda dengan versi Desktop. Perbedaan yang paling mencolok, kau mengendalikannya bukan dengan mouse tapi dengan sentuhan.
1. Dasar-dasar Safari
Jika kau ingin memperbesar bab tertentu dari halaman web (ini sangat mempunyai kegunaan untuk memperbesar teks yang sedang kau baca), cukup ketuk dua kali secara beruntun di bab layar yang sama. Maka halaman itu akan diperbesar. Ketuk dua kali lagi untuk memperkecil (kembali ke ukuran semula).
"Mencubit" Layar untuk Memperbesar/Memperkecil
Jika kau ingin mendapat banyak kontrol atas apa yang kau perbesar atau berapa banyak zoom yang kau lakukan, gunakan fitur multitouch iPhone.
Letakkan jari telunjuk dengan ibu jari kamu di bab layar iPhone yang ingin kau perbesar. Kemudian, tarik masing-masing jari kamu ke arah yang berlawanan dari layar. Ini akan memperbesar halaman. Teks dan gambar tampak buram sesaat dan kemudian iPhone membuatnya lebih tajam dan jernih lagi.
Untuk memperkecil halaman dan menciptakan semuanya lebih kecil, letakkan jari kau di ujung layar yang berlawanan dan seret satu sama lain, hingga jari kau bertemu di tengah layar.
Kembali Keatas Halaman
Kamu menggulir halaman ke bawah dengan menyeret jari ke bawah layar. Tapi, tahukah kau bahwa kau sanggup melompat kembali ke atas halaman web tanpa harus menggulir?
Untuk kembali ke bab atas halaman (untuk kembali ke bilah peramban, bilah pencarian, atau navigasi situs), cukup sentuh jam di bab tengah atas layar iPhone atau iPod touch dua kali. Ketukan pertama akan mengungkapkan bilah alamat di Safari, yang kedua akan menarik kau kembali ke bab atas halaman web. Sayangnya, tampaknya tidak ada jalan pintas yang sama untuk melompat ke bab bawah halaman.
Bergerak Kembali dan Maju Melalui Riwayat Kamu
Seperti browser pada umumnya, Safari terus melacak situs-situs yang telah kau kunjungi dan memungkinkan kau memakai tombol kembali (dan terkadang tombol maju) untuk bergerak melalui situs dan halaman yang kau kunjungi baru-baru ini. Ada dua cara untuk mengakses fitur ini:
- Tombol Panah — Di sudut kiri bawah layar, ada tombol panah. Ketuk mereka untuk mundur atau maju
- Swiping — Kamu juga sanggup menggesek untuk mundur atau maju. Geser tepi kiri layar untuk mundur dan tepi kanan untuk maju.
2. Buka Halaman di Jendela Baru
Ada dua cara untuk membuka jendela gres di Safari. Yang pertama yaitu dengan mengetuk ikon di sudut kanan bawah jendela Safari yang terlihat menyerupai dua kotak di atas satu sama lain. Ini akan menciptakan halaman web kau dikala ini menjadi kecil dan menampilkan tombol + (iOS 7 dan lebih tinggi) atau New Page (iOS 6 dan versi sebelumnya) di bab bawah.Ketuk itu untuk membuka jendela baru. Ketuk dua persegi panjang lagi dan geser ke atas dan ke bawah (iOS 7 dan ke atas) atau bolak-balik (iOS 6 dan sebelumnya) untuk berpindah antar jendela, atau ketuk X untuk menutup jendela.
Selain membuka jendela kosong baru, kau juga sanggup membuka tautan di jendela gres menyerupai yang kau lakukan di komputer desktop. Begini caranya:
- Temukan tautan yang ingin kau buka di jendela baru.
- Ketuk tautan dan jangan lepaskan jari kamu dari layar.
- Jangan lepaskan hingga sajian muncul dari bab bawah layar yang memperlihatkan lima opsi:
- Open
- Open in New Page
- Add to Reading List (iOS 5 dan hanya atas)
- Copy
- Cancel
- Pilih Open in New Page dan kau kini mempunyai dua jendela peramban, satu dengan situs pertama yang kau kunjungi, yang kedua dengan halaman gres kamu.
- Jika kau mempunyai perangkat dengan layar 3D Touch (hanya seri iPhone X, 8, 6S dan 7, pada dikala penulisan ini), mengetuk dan menahan tautan juga sanggup memunculkan pratinjau dari laman yang ditautkan. Tekan layar dengan keras dan pratinjau akan keluar dan menjadi jendela yang kau telusuri.
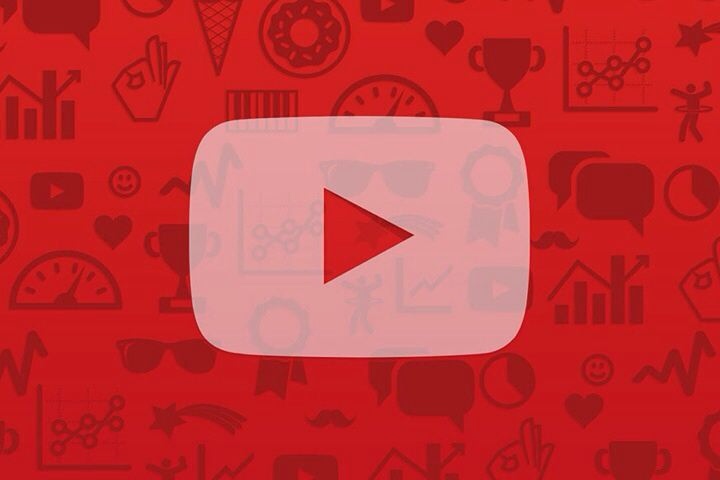
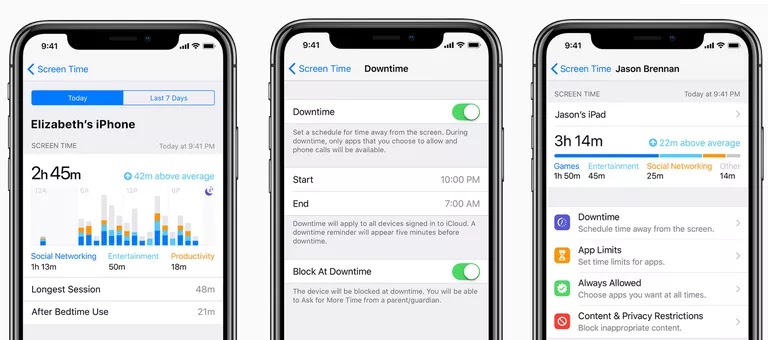

Komentar
Posting Komentar