Cara Copy File Dari Ipad Ke Mac Atau Laptop
Sekarang, iPad menjadi semakin hebat dalam menciptakan konten, tetapi apa yang kau lakukan dengan konten tersebut sehabis dibuat? Dan bagaimana kalau kau mempunyai beberapa pekerjaan yang dimulai pada laptop/PC kau tetapi kau ingin memakai aplikasi di iPad kau untuk menyelesaikannya? Dengan AirDrop milik Apple, prosesnya cukup mudah.
Banyak aplikasi mempunyai opsi penyimpanan awan atau cloud storage yang terpasang di dalam aplikasi, dan di luar layanan berbasis awan built-in, ada sejumlah opsi untuk transfer file antara iPad dan laptop kamu.
Di Mac, buka jendela Finder gres dan arahkan ke folder AirDrop. Ini akan mengaktifkan AirDrop dan memungkinkan Mac untuk transfer file ke iPad atau iPhone terdekat atau sanggup ditemukan oleh perangkat lain.
Untuk transfer file ke iPad, cukup drag-and-drop ke ikon iPad di folder AirDrop.
Untuk transfer file dari iPad ke Mac, arahkan ke file, ketuk tombol Share dan pilih ikon Mac di bab AirDrop.
Biasanya kau harus berada dalam jarak beberapa meter untuk transfer file dengan cara ini. Kamu juga memerlukan Mac dan AirDrop iPad yang diatur ke "Contacts Only" atau "Everyone" untuk sanggup ditemukan.
Untuk transfer file dengan cara ini, kau memerlukan kegiatan iTunes terbaru di laptop kamu. (Jika kau belum menginstal versi terbaru, kau akan diminta untuk mengupgrade ke versi terbaru ketika peluncuran iTunes.)
Saat kau menyalakan iTunes dengan iPad kau terhubung, kau akan ditanya oleh pengaturan iTunes apakah kau ingin mempercayainya pada komputer ini? Jika ya, tekan "Trust". Kamu harus mempercayai laptop kau semoga bisa transfer file.
Di dalam iTunes, klik tombol iPad. Ikon ini akan berada di ujung formasi tombol sempurna di bawah sajian File-Edit di bab atas iTunes. Ketika kau mengklik ikon iPad, gosip ringkasan perihal iPad Kamu akan muncul di layar.
Klik pengaturan Aplikasi sempurna di bawah Ringkasan (Summary) di sajian sebelah kiri. Ini akan memunculkan layar aplikasi. Kamu perlu menggulir halaman ini untuk melihat opsi menyebarkan file. Kamu hanya sanggup membagikan file ke dan dari aplikasi yang terdaftar, jadi kalau aplikasi kau tidak muncul, itu tidak mendukung menyebarkan dokumen melalui iTunes. Banyak aplikasi kantor ibarat iWork, Microsoft Office, dan lain-lain., Yang mendukung file sharing.
Klik aplikasi untuk melihat file yang tersedia untuk dibagikan. Kamu sanggup memakai drag-and-drop untuk menyeret file ke folder pilihan kau atau menyeret file dari PC kau dan menjatuhkannya di ruang yang didedikasikan untuk aplikasi itu.
Untuk sebagian besar aplikasi, file hanya akan muncul dalam daftar dokumen aplikasi. Untuk aplikasi yang mendukung layanan awan ibarat Word, kau harus menentukan iPad kau sebagai lokasi.
Pages, Numbers, dan Keynote agak asing alasannya dirancang khusus untuk bekerja bersama-sama dengan iCloud Drive, yang berarti dokumen-dokumen itu gotong royong tidak disimpan di iPad. Untuk memakai metode ini untuk menyalin file dari iPad kau ke PC kamu, kau harus terlebih dahulu menekan tombol Share di Pages, Numbers atau Keynote, pilih "Send a Copy", pilih format file dan kemudian ketuk "iTunes" dari daftar. Ini menghemat salinan dokumen ke iPad daripada iCloud Drive.
Untuk copy dari laptop ke iPad, pertama-tama kau harus mengikuti metode di atas, dan kemudian membuka dokumen yang gres di copy, ketuk tombol tanda tambah di sudut kiri atas aplikasi dan pilih "Copy from iTunes".
Untungnya, sebagian besar aplikasi jauh lebih gampang dipakai ketika transfer file.
IPad hadir dengan iCloud Drive, yang cantik untuk menyebarkan file antar produk Apple, tetapi sayangnya, iCloud Drive ialah pilihan kedua bila dibandingkan dengan solusi penyimpanan awan lainnya.
Salah satu solusi paling gampang untuk dipakai ialah Dropbox. Kamu juga akan mendapat 2 GB ruang gratis, meskipun kalau kau ingin menggunakannya untuk semua foto dan video kamu, kau mungkin harus mengupgrade ke versi Pro. Saya mempunyai petunjuk terang perihal cara mengatur dan memakai Dropbox, tetapi kalau kau terbiasa menginstal software pada PC kau dan mengatur akun, kau sanggup pribadi masuk ke halaman pendaftaran untuk akun Dropbox. Link unduhan untuk software PC ada di bab atas layar ini. Setelah menyiapkan akun kamu, kau hanya perlu mengunduh aplikasi Dropbox dan masuk ke akun.
Menu bagikan berisi dua baris tombol. Baris pertama mempunyai opsi menyebarkan ibarat mengirim foto sebagai pesan teks atau dalam email. Baris kedua mempunyai tindakan ibarat mencetak foto atau menggunakannya sebagai wallpaper. Ketuk tombol "More" di baris kedua tombol. (kamu mungkin harus menggulir daftar untuk menemukan tombol More.)
Di bab bawah daftar ini, kau akan melihat opsi untuk menyimpan ke layanan awan kamu. Kamu harus membalik sakelar di sampingnya kalau dimatikan. Kamu juga sanggup memindahkan opsi ke awal daftar dengan mengetuk jari kau pada tiga garis horizontal dan menggerakkan jari kau ke atas atau ke bawah daftar. Item daftar akan bergerak sesuai dengan gerakan jari kamu.
Ketuk "Done" dan opsi untuk menyimpan ke penyimpanan awan akan muncul dalam daftar ini. Kamu cukup menekan tombol untuk menentukan lokasi dan menyimpan file. Untuk layanan ibarat Dropbox, file akan ditransfer secara otomatis ke perangkat apa pun yang telah kau menetapkan di Dropbox.
Proses ini sebagian besar sama di aplikasi lain. Pilihan penyimpanan awan hampir selalu diakses melalui sajian share.
Lantas, bagaimana cara mendapat file dari Laptop/PC dan menggunakannya di iPad? Itu semua akan tergantung pada layanan penyimpanan awan yang kau gunakan. Untuk Dropbox, kau akan menyalin file ke salah satu folder Dropbox ibarat halnya folder lain di laptop kamu. Dropbox hanya menyinkronkan satu set direktori di laptop kamu.
Setelah file berada di Dropbox, kau sanggup membuka aplikasi Dropbox di iPad kau dan menentukan "File" dari sajian di bab bawah layar. Arahkan melalui folder untuk menentukan file kamu. Dropbox bisa melihat pratinjau file teks, gambar, file PDF, dan jenis file lainnya. Jika kau ingin mengedit file, ketuk tombol share dan pilih "Open In ..." untuk menyalinnya ke suatu aplikasi. Ingat, kau akan membutuhkan sebuah aplikasi yang bisa mengedit dokumen untuk benar-benar mengeditnya, jadi kalau itu ialah Excel spreadsheet, maka kau perlu menginstal Excel.
Banyak aplikasi mempunyai opsi penyimpanan awan atau cloud storage yang terpasang di dalam aplikasi, dan di luar layanan berbasis awan built-in, ada sejumlah opsi untuk transfer file antara iPad dan laptop kamu.
Transfer File Ke dan Dari Mac Menggunakan AirDrop
Jika kau mempunyai Mac, kau mempunyai jalan masuk ke cara paling gampang untuk transfer file antara iPad dan PC kau tanpa memerlukan kabel atau penyimpanan awan. AirDrop dirancang khusus untuk menyebarkan file, dan ketika berfungsi, ia melaksanakan hal ini dengan sangat baik. Sayangnya, terkadang bisa menjadi sedikit rewel.Di Mac, buka jendela Finder gres dan arahkan ke folder AirDrop. Ini akan mengaktifkan AirDrop dan memungkinkan Mac untuk transfer file ke iPad atau iPhone terdekat atau sanggup ditemukan oleh perangkat lain.
Untuk transfer file ke iPad, cukup drag-and-drop ke ikon iPad di folder AirDrop.
Untuk transfer file dari iPad ke Mac, arahkan ke file, ketuk tombol Share dan pilih ikon Mac di bab AirDrop.
Biasanya kau harus berada dalam jarak beberapa meter untuk transfer file dengan cara ini. Kamu juga memerlukan Mac dan AirDrop iPad yang diatur ke "Contacts Only" atau "Everyone" untuk sanggup ditemukan.
Copy File Secara Langsung Ke atau Dari Laptop Menggunakan Konektor Lightning
Jika kau mempunyai laptop/PC berbasis Windows atau kau mempunyai duduk kasus memakai fitur AirDrop Mac, kau sanggup transfer file dengan cara usang yaitu dengan kabel. Atau, dalam hal ini, dengan konektor Lightning yang disertakan dengan iPad kamu.Untuk transfer file dengan cara ini, kau memerlukan kegiatan iTunes terbaru di laptop kamu. (Jika kau belum menginstal versi terbaru, kau akan diminta untuk mengupgrade ke versi terbaru ketika peluncuran iTunes.)
Saat kau menyalakan iTunes dengan iPad kau terhubung, kau akan ditanya oleh pengaturan iTunes apakah kau ingin mempercayainya pada komputer ini? Jika ya, tekan "Trust". Kamu harus mempercayai laptop kau semoga bisa transfer file.
Di dalam iTunes, klik tombol iPad. Ikon ini akan berada di ujung formasi tombol sempurna di bawah sajian File-Edit di bab atas iTunes. Ketika kau mengklik ikon iPad, gosip ringkasan perihal iPad Kamu akan muncul di layar.
Klik pengaturan Aplikasi sempurna di bawah Ringkasan (Summary) di sajian sebelah kiri. Ini akan memunculkan layar aplikasi. Kamu perlu menggulir halaman ini untuk melihat opsi menyebarkan file. Kamu hanya sanggup membagikan file ke dan dari aplikasi yang terdaftar, jadi kalau aplikasi kau tidak muncul, itu tidak mendukung menyebarkan dokumen melalui iTunes. Banyak aplikasi kantor ibarat iWork, Microsoft Office, dan lain-lain., Yang mendukung file sharing.
Klik aplikasi untuk melihat file yang tersedia untuk dibagikan. Kamu sanggup memakai drag-and-drop untuk menyeret file ke folder pilihan kau atau menyeret file dari PC kau dan menjatuhkannya di ruang yang didedikasikan untuk aplikasi itu.
Untuk sebagian besar aplikasi, file hanya akan muncul dalam daftar dokumen aplikasi. Untuk aplikasi yang mendukung layanan awan ibarat Word, kau harus menentukan iPad kau sebagai lokasi.
Pages, Numbers, dan Keynote agak asing alasannya dirancang khusus untuk bekerja bersama-sama dengan iCloud Drive, yang berarti dokumen-dokumen itu gotong royong tidak disimpan di iPad. Untuk memakai metode ini untuk menyalin file dari iPad kau ke PC kamu, kau harus terlebih dahulu menekan tombol Share di Pages, Numbers atau Keynote, pilih "Send a Copy", pilih format file dan kemudian ketuk "iTunes" dari daftar. Ini menghemat salinan dokumen ke iPad daripada iCloud Drive.
Untuk copy dari laptop ke iPad, pertama-tama kau harus mengikuti metode di atas, dan kemudian membuka dokumen yang gres di copy, ketuk tombol tanda tambah di sudut kiri atas aplikasi dan pilih "Copy from iTunes".
Untungnya, sebagian besar aplikasi jauh lebih gampang dipakai ketika transfer file.
Copy File Menggunakan Penyimpanan Awan
Jika aplikasi tidak mendukung copy file melalui iTunes, kau harus memakai layanan penyimpanan awan. Secara keseluruhan, ini ialah solusi yang jauh lebih baik daripada memakai kabel. Namun, kau harus terlebih dahulu mengatur layanan pada laptop/PC kau dan di iPad kau sebelum kau sanggup menggunakannya untuk transfer file.IPad hadir dengan iCloud Drive, yang cantik untuk menyebarkan file antar produk Apple, tetapi sayangnya, iCloud Drive ialah pilihan kedua bila dibandingkan dengan solusi penyimpanan awan lainnya.
Salah satu solusi paling gampang untuk dipakai ialah Dropbox. Kamu juga akan mendapat 2 GB ruang gratis, meskipun kalau kau ingin menggunakannya untuk semua foto dan video kamu, kau mungkin harus mengupgrade ke versi Pro. Saya mempunyai petunjuk terang perihal cara mengatur dan memakai Dropbox, tetapi kalau kau terbiasa menginstal software pada PC kau dan mengatur akun, kau sanggup pribadi masuk ke halaman pendaftaran untuk akun Dropbox. Link unduhan untuk software PC ada di bab atas layar ini. Setelah menyiapkan akun kamu, kau hanya perlu mengunduh aplikasi Dropbox dan masuk ke akun.
Transfer File Ke dan Dari Awan (Cloud)
Setelah kau menuntaskan pengaturan dasar, gotong royong cukup gampang untuk transfer file ke layanan awan atau cloud services. Akan tetapi, cara untuk melaksanakan ini tersembunyi hingga kau mengaktifkannya. Kami akan memakai foto sebagai pola yang baik untuk transfer file. Di aplikasi Photos, arahkan ke foto yang diinginkan dan ketuk tombol Share, yang merupakan ikon persegi panjang dengan panah yang menunjukkannya. Ini akan memunculkan sajian berbagi.Menu bagikan berisi dua baris tombol. Baris pertama mempunyai opsi menyebarkan ibarat mengirim foto sebagai pesan teks atau dalam email. Baris kedua mempunyai tindakan ibarat mencetak foto atau menggunakannya sebagai wallpaper. Ketuk tombol "More" di baris kedua tombol. (kamu mungkin harus menggulir daftar untuk menemukan tombol More.)
Di bab bawah daftar ini, kau akan melihat opsi untuk menyimpan ke layanan awan kamu. Kamu harus membalik sakelar di sampingnya kalau dimatikan. Kamu juga sanggup memindahkan opsi ke awal daftar dengan mengetuk jari kau pada tiga garis horizontal dan menggerakkan jari kau ke atas atau ke bawah daftar. Item daftar akan bergerak sesuai dengan gerakan jari kamu.
Ketuk "Done" dan opsi untuk menyimpan ke penyimpanan awan akan muncul dalam daftar ini. Kamu cukup menekan tombol untuk menentukan lokasi dan menyimpan file. Untuk layanan ibarat Dropbox, file akan ditransfer secara otomatis ke perangkat apa pun yang telah kau menetapkan di Dropbox.
Proses ini sebagian besar sama di aplikasi lain. Pilihan penyimpanan awan hampir selalu diakses melalui sajian share.
Lantas, bagaimana cara mendapat file dari Laptop/PC dan menggunakannya di iPad? Itu semua akan tergantung pada layanan penyimpanan awan yang kau gunakan. Untuk Dropbox, kau akan menyalin file ke salah satu folder Dropbox ibarat halnya folder lain di laptop kamu. Dropbox hanya menyinkronkan satu set direktori di laptop kamu.
Setelah file berada di Dropbox, kau sanggup membuka aplikasi Dropbox di iPad kau dan menentukan "File" dari sajian di bab bawah layar. Arahkan melalui folder untuk menentukan file kamu. Dropbox bisa melihat pratinjau file teks, gambar, file PDF, dan jenis file lainnya. Jika kau ingin mengedit file, ketuk tombol share dan pilih "Open In ..." untuk menyalinnya ke suatu aplikasi. Ingat, kau akan membutuhkan sebuah aplikasi yang bisa mengedit dokumen untuk benar-benar mengeditnya, jadi kalau itu ialah Excel spreadsheet, maka kau perlu menginstal Excel.
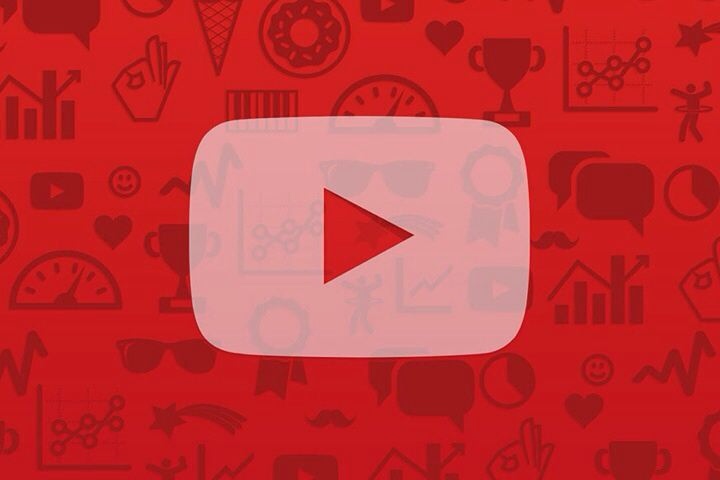
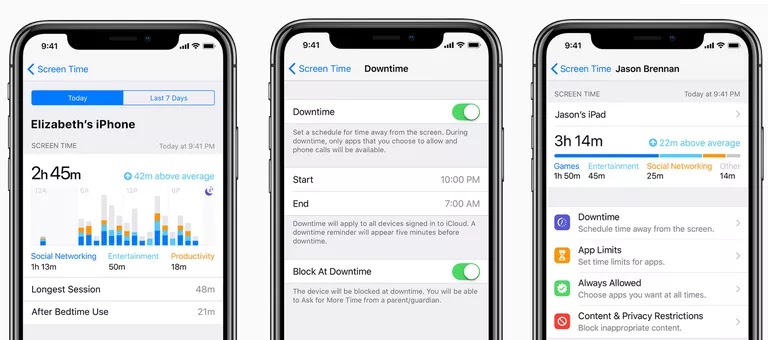

Komentar
Posting Komentar