Cara Mengatur Icloud & Memakai Icloud Backup
Berkat iCloud, penyimpanan data berbasis web dan layanan sinkronisasi milik Apple, menyebarkan data ibarat kontak, kalender, email, dan foto di banyak komputer dan perangkat menjadi sangat mudah. Dengan mengaktifkan iCloud di perangkat kamu, setiap kali kau terhubung ke internet dan menciptakan perubahan pada aplikasi yang diaktifkan iCloud, perubahan secara otomatis akan diunggah ke akun iCloud kau dan kemudian dibagikan ke semua perangkat yang kompatibel.
Dengan iCloud, menjaga data sinkronisasi sama mudahnya dengan mengatur setiap perangkat kau untuk memakai akun iCloud kamu.
Untuk memakai aplikasi iCloud berbasis web, kau memerlukan Safari 5, Firefox 21, Internet Explorer 9, atau Chrome 27, atau lebih tinggi.
Dengan perkiraan kau mempunyai software yang dibutuhkan, mari kita beralih ke pengaturan iCloud, dimulai dari komputer desktop dan laptop.
Kamu sanggup memakai iCloud tanpa menghubungkan komputer desktop atau laptop kau ke sana, cukup dengan memakai iPhone dan iPad untuk mengakses fitur-fitur ahli di dalamnya. Akan tetapi, kau mungkin ingin menyinkronkan data ke komputer kamu.
Inilah yang perlu kau ketahui:
Inilah yang perlu kau lakukan:
iOS 5 atau versi yang lebih tinggi. Jadi, kau tidak perlu install aplikasi apa pun untuk memakai iCloud semoga data tetap sinkron dengan komputer kau dan perangkat.
Kamu hanya perlu mengkonfigurasi fitur yang ingin kau gunakan. Dalam hitungan menit, kau akan menikmati keajaiban update wireles dan otomatis untuk data, foto, dan konten lainnya.
Untuk Akses Pengaturan ICloud pada Perangkat IOS kamu:
Lebih lanjut ihwal backup ke iCloud di langkah berikutnya.
Semua pengguna iCloud mendapat penyimpanan 5 GB secara gratis. kau sanggup meng-upgrade ke penyimpanan suplemen dengan biaya tahunan. Pelajari ihwal harga upgrade di negara kamu.
Untuk melakukannya, ikuti langkah-langkah yang kau gunakan untuk menyelidiki penyimpanan iCloud kamu. Pada layar itu, klik Manage atau Manage Storage.
Kamu akan melihat backup sistem penuh dan daftar aplikasi yang kau gunakan untuk mencadangkannya ke iCloud.
Upgrade ke penyimpanan iCloud kau dibebankan setiap tahun melalui akun iTunes kamu.
Mail
Jika kau mempunyai alamat email iCloud.com (gratis dari Apple), aktifkan opsi ini untuk memastikan bahwa email iCloud.com kau tersedia di semua perangkat iCloud kamu.
Untuk memakai iCloud.com, kau memerlukan Mac yang menjalankan OS X 10.7.2 atau lebih tinggi, atau Windows Vista atau 7 dengan iCloud Control Panel terpasang, dan akun iCloud.
Dengan iCloud, menjaga data sinkronisasi sama mudahnya dengan mengatur setiap perangkat kau untuk memakai akun iCloud kamu.
Apa yang Kamu Perlukan untuk Menggunakan ICloud
- Akun Apple ID/iTunes. (Tidak memilikinya? Pelajari cara mendapatkannya) Akun iCloud kau akan memakai nama pengguna dan kata sandi yang sama.
- Mac yang menjalankan OS X 10.7.5 atau lebih tinggi, ATAU
- PC yang menjalankan Windows Vista atau 7 atau lebih tinggi dan iCloud Control Panel, ATAU
- IPhone, iPod touch, atau iPad yang menjalankan iOS 5 atau lebih tinggi, DAN
- iTunes 10.5 atau lebih tinggi
Untuk memakai aplikasi iCloud berbasis web, kau memerlukan Safari 5, Firefox 21, Internet Explorer 9, atau Chrome 27, atau lebih tinggi.
Dengan perkiraan kau mempunyai software yang dibutuhkan, mari kita beralih ke pengaturan iCloud, dimulai dari komputer desktop dan laptop.
1. Mengatur ICloud di Mac & Windows
Cara Mengatur iCloud di Mac OS X
Untuk mengatur iCloud di Mac, ada sedikit langkah yang perlu kau lakukan. Selama kau mempunyai OS X 10.7.2 atau versi yang lebih tinggi, software iCloud dibangun pribadi ke dalam sistem operasi. Jadi, kau tidak perlu menginstal apa pun.Inilah yang perlu kau ketahui:
- Untuk mengakses pengaturan iCloud kamu, klik pada hidangan Apple di pojok kiri atas dan pilih System Preferences.
- Kamu mungkin sudah masuk ke akun iCloud kamu. Jika tidak, masuklah ke sini dengan akun Apple ID/iTunes kamu.
- Centang kotak di samping setiap fitur iCloud yang ingin kau aktifkan.
Cara Mengatur ICloud di Windows
Berbeda dengan Mac, Windows tidak dilengkapi dengan iCloud built in, jadi kau perlu mengunduh software iCloud.Inilah yang perlu kau lakukan:
- Buka http://support.apple.com/kb/DL1455 dan download software iCloud dari Apple.
- Instal software.
- Setelah itu selesai, luncurkan iCloud.
- Masuk dengan akun Apple ID/iTunes kamu.
- Centang kotak di samping setiap fitur iCloud yang ingin kau aktifkan.
Kiat: Untuk mempelajari lebih lanjut ihwal fitur iCloud ketika memutuskan untuk diaktifkan, lihat langkah 5 artikel ini.
2. Mengatur & Menggunakan ICloud pada Perangkat IOS
Kamu hanya perlu mengkonfigurasi fitur yang ingin kau gunakan. Dalam hitungan menit, kau akan menikmati keajaiban update wireles dan otomatis untuk data, foto, dan konten lainnya.
Untuk Akses Pengaturan ICloud pada Perangkat IOS kamu:
- Ketuk aplikasi Settings
- Ketuk iCloud
- Bergantung pada pilihan yang kau buat ketika penyiapan perangkat, iCloud mungkin telah diaktifkan dan kau mungkin sudah masuk. Jika kau belum masuk, ketuk kolom Account dan masuk dengan akun Apple ID/iTunes kamu.
- Gerakkan slider ke On/hijau untuk setiap fitur yang ingin kau aktifkan.
- Di bab bawah layar, sentuh hidangan Storage & Backup. Jika kau ingin menciptakan backup data di perangkat iOS kau ke iCloud, pindahkan slider iCloud Backup ke On/hijau.
Lebih lanjut ihwal backup ke iCloud di langkah berikutnya.
3. Menggunakan iCloud Backup
Semua pengguna iCloud mendapat penyimpanan 5 GB secara gratis. kau sanggup meng-upgrade ke penyimpanan suplemen dengan biaya tahunan. Pelajari ihwal harga upgrade di negara kamu.
Program yang Dapat di Backup ke iCloud
Program-program berikut di dalamnya mempunyai fitur backup iCloud. Bagi sebagian besar dari mereka, kau hanya perlu mengaktifkan fitur backup semoga isinya diunggah ke iCloud.- Aplikasi Mac OS: Safari (untuk bookmark), Mail, Address Book, Calendar, Notes, Reminders,
- Aplikasi Windows: Safari (untuk bookmark), Outlook 2007 atau versi yang lebih baru
- Pages, Keynote, dan Numbers 1.5 atau lebih tinggi
- iPhoto '11 atau yang lebih baru
- Aperture 3.2.3 atau lebih tinggi
- Aplikasi iOS: Mail, Contacts, Calendars, Reminders, Safari (untuk bookmark), Notes, Passbook, iCloud Keychain, Photos, Messages, Pages, Keynote, and Numbers
Memeriksa Penyimpanan iCloud Kamu
Untuk mengetahui berapa banyak ruang iCloud backup 5 GB yang kau gunakan dan berapa banyak yang tersisa:- Di Mac dan Windows: Buka iCloud Preferences (Mac) atau Control Panel (Windows). Bar di bab bawah mengatakan berapa banyak yang dipakai dan berapa banyak yang tersedia.
- Di iOS: Ketuk aplikasi Settings kemudian ketuk iCloud. Ketuk Storage & Backup. Cari hidangan Storage.
Mengelola iCloud Backup
Kamu sanggup melihat masing-masing backup di akun iCloud kamu, dan menghapus yang ingin kau hilangkan.Untuk melakukannya, ikuti langkah-langkah yang kau gunakan untuk menyelidiki penyimpanan iCloud kamu. Pada layar itu, klik Manage atau Manage Storage.
Kamu akan melihat backup sistem penuh dan daftar aplikasi yang kau gunakan untuk mencadangkannya ke iCloud.
- Untuk backup sistem penuh, kau sanggup menentukan backup kemudian klik Delete (di the desktop) atau ketuk backup dan kemudian Delete Backup (di iOS). Lakukan ini saja jikalau kau yakin ingin menyingkirkannya; ini hanya disarankan jikalau kau mempunyai backup yang lebih gres dan ingin menghemat ruang.
- Untuk melihat setiap aplikasi yang dicadangkan, klik atau ketuk aplikasi untuk melihat dokumen apa yang dicadangkan ke akun iCloud kamu. Untuk menghapus file, gesek file dan tekan tombol Delete (IOS), atau klik dan klik tombol Delete (Mac/Windows).
Memulihkan Perangkat iOS dari iCloud Backup
Proses untuk memulihkan data salinan backup yang kau punya di iCloud intinya sama untuk iPad, iPhone, dan iPod Touch. Kamu sanggup menemukan petunjuk jelas dalam artikel ini.Upgrade Penyimpanan ICloud
Jika kau ingin atau perlu menambahkan lebih banyak penyimpanan ke akun iCloud kamu, cukup kanal software iCloud kau dan pilih upgrade.- Pada Mac dan Windows: Buka iCloud System Preference (Mac) atau Control Panel (Windows). Klik Manage dan kemudian Buy More Storage. Klik upgrade yang kau inginkan kemudian klik Next. Masukkan kata sandi Apple ID kau dan klik Buy to upgrade.
- Di iOS: Ketuk Settings, kemudian iCloud, kemudian Storage & Backup. Ketuk Buy More Storage, ketuk salah satu opsi, dan sentuh Buy.
Upgrade ke penyimpanan iCloud kau dibebankan setiap tahun melalui akun iTunes kamu.
4. Menggunakan ICloud
- Kamu juga bisa memakai email iCloud.com via webmail.
- iCloud tidak sanggup menyinkronkan akun email iCloud.
Contacts
Aktifkan ini dan gosip yang tersimpan di aplikasi Contacts akan tetap sinkron di semua perangkat. Contacts juga dilengkapi dengan web.Calendars
Bila ini diaktifkan, semua kalender kau akan tetap sinkron. Calendars bersifat web-enabled.Reminders
Setelan ini menyinkronkan semua pengingat yang harus dilakukan di aplikasi Reminders versi IOS dan Mac.Reminders bersifat web-enabled.Safari
Setelan ini memastikan bahwa web browser Safari di perangkat desktop, laptop, dan iOS semuanya mempunyai kumpulan bookmark yang sama.Notes
Isi aplikasi Notes iOS kau akan disinkronkan ke semua perangkat iOS kau ketika setelan ini diaktifkan. Ini juga bisa disinkronkan ke aktivitas Apple Mail di Mac.Apple Pay
Aplikasi Apple Wallet (sebelumnya Passbook di iOS lama) sanggup dikelola di iCloud pada perangkat yang terhubung. Kamu sanggup menyinkronkan kartu kredit atau debit kau ketika ini dan menghapus semua opsi pembayaran untuk menonaktifkan Apple Pay pada perangkat itu.Keychain
Fitur Safari menambahkan kemampuan untuk menyebarkan nama pengguna dan kata sandi secara otomatis untuk situs web ke semua perangkat iCloud kamu. Ini juga bisa menghemat gosip kartu kredit semoga pembelian online menjadi lebih sederhana.Photos
Fitur ini secara otomatis menyalin foto kau ke aplikasi Photos di perangkat iOS, dan ke iPhoto atau Aperture di Mac untuk penyimpanan foto dan berbagi.- Pelajari lebih lanjut ihwal memakai Photo Stream.
Documents & Data
Sinkronkan file dari Pages, Keynote, dan Numbers ke iCloud (ketiga aplikasi tersebut juga diaktifkan dengan web), dan perangkat iOS dan Mac kau ketika ini diaktifkan. Ini juga memungkinkan web untuk mengizinkan kau mengunduh file dari iCloud.Find My IPhone/IPad/IPod/Mac
Fitur ini memakai GPS dan internet untuk membantu kau menemukan perangkat yang hilang atau dicuri. Versi web aplikasi ini dipakai untuk menemukan perangkat yang hilang/dicuri.Back to My Mac
Back to Mac My Mac yaitu fitur khusus Mac yang memungkinkan pengguna Mac mengakses Mac mereka dari komputer lain.Automatic Downloads
iCloud memungkinkan kau membeli pembelian iTunes Store, App Store, dan iBookstore yang secara otomatis diunduh ke semua perangkat kau segera sehabis pembelian awal simpulan diunduh. Tidak ada lagi file yang bergerak dari satu perangkat ke perangkat lain semoga tetap sinkron!Web Apps
Jika kau jarang memakai komputer atau perangkat dan masih ingin mengakses data iCloud kamu, kunjungi iCloud.com dan masuk. Di sana, kau sanggup memakai Mail, Contacts, Calendars, Notes, Reminders, Find My iPhone, Pages, Keynote, dan Numbers.Untuk memakai iCloud.com, kau memerlukan Mac yang menjalankan OS X 10.7.2 atau lebih tinggi, atau Windows Vista atau 7 dengan iCloud Control Panel terpasang, dan akun iCloud.
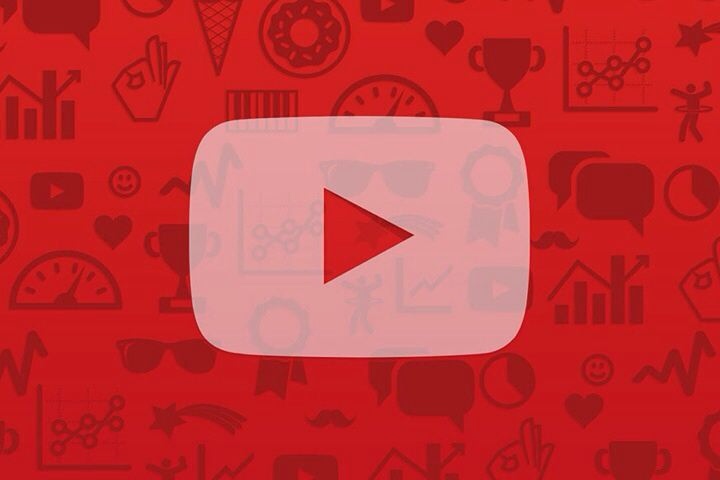
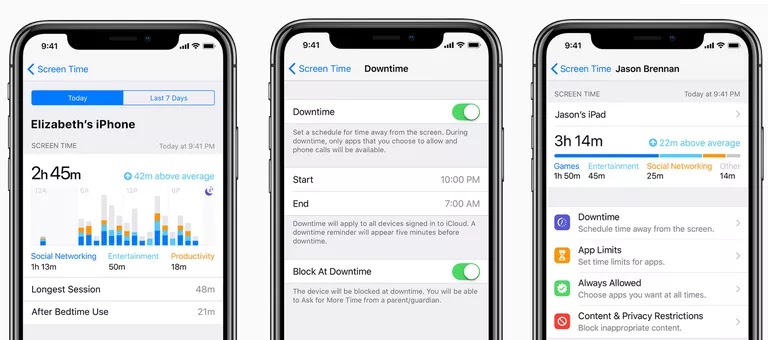

Komentar
Posting Komentar