Cara Mengedit Video Di Iphone Kamu
Memiliki sebuah iPhone di saku kau berarti kau sanggup merekam video yang terlihat keren setiap saat. Bahkan, berkat fitur built-in iOS yang ada di dalam aplikasi Photos, kau juga sanggup mengedit video. Fitur-fitur ini memang cukup fundamental — hanya membiarkan kau memotong atau memangkas video ke bab favorit kau — tapi ini sudah cukup elok untuk menciptakan clip yang siap dibagikan dengan sobat kau melalui iMessage atau aplikasi chatting, atau membagikannya dengan dunia via YouTube atau Instagram.
Aplikasi Photos bukanlah alat editing video tingkat profesional. Kamu tidak sanggup menambahkan fitur canggih menyerupai dampak visual atau editing suara. Jika kau menginginkan fitur semacam itu, aplikasi lain yang dibahas di simpulan artikel patut dicoba.
Setelah kau mendapat beberapa video, ikuti langkah berikut:
Tapi, jikalau kau menekan tombol kotak dengan panah di bab kiri bawah layar, kau akan mempunyai opsi berikut:
Apakah artikel cara mengedit video di iPhone ini membantu kamu? Jangan ragu untuk memberi tahu kami di kolom komentar!
Aplikasi Photos bukanlah alat editing video tingkat profesional. Kamu tidak sanggup menambahkan fitur canggih menyerupai dampak visual atau editing suara. Jika kau menginginkan fitur semacam itu, aplikasi lain yang dibahas di simpulan artikel patut dicoba.
Persyaratan untuk Edit Video di iPhone
Setiap model iPhone sanggup mengedit video, dengan syarat iPhone kau menjalankan iOS 6 dan versi yang lebih tinggi. Kami yakin setiap pengguna iPhone memenuhi standar tersebut akhir-akhir ini, jadi mari kita mulai.Cara Memotong atau Memangkas Video di iPhone
Untuk mengedit video di iPhone, pertama-tama kau harus mempunyai beberapa video. Jika belum ada, kau sanggup melakukannya dengan memakai aplikasi Camera yang disertakan dengan iPhone (atau aplikasi video pihak ketiga). Baca artikel ini untuk petunjuk cara memakai aplikasi Camera untuk merekam video.Setelah kau mendapat beberapa video, ikuti langkah berikut:
- Jika kamu baru saja merekam video memakai Camera, ketuk kotak di sudut kiri bawah dan lompat ke langkah 4.
- Jika kau ingin mengedit video yang diambil sebelumnya, ketuk aplikasi Photos.
- Di Photos, ketuk album Videos.
- Ketuk video yang ingin kau edit.
- Ketuk Edit di pojok kanan atas.
- Baris waktu di bab bawah layar memperlihatkan setiap bingkai video kamu. Tarik kafetaria putih kecil di ujung paling kiri untuk bergerak maju dan mundur sepanjang video. Ini memungkinkan kau dengan cepat membuka bab video yang ingin kau edit.
- Untuk mengedit video, ketuk dan tahan kedua simpulan baris waktu (cari tanda panah di setiap ujung bilah).
- Seret kedua ujung bilah, yang seharusnya berwarna kuning, untuk memotong bab video yang tidak ingin kau simpan. Bagian video yang ditampilkan di dalam bilah kuning yaitu yang akan kau simpan. Kamu hanya sanggup menyimpan segmen video yang terus berlanjut. Kamu tidak sanggup memotong bab tengah dan menjahit dua bab video yang terpisah. Bila kau bahagia dengan pilihan kamu, ketuk Done. Jika kau berubah pikiran, ketuk Cancel.
- Akan ada sebuah sajian pop-up yang memperlihatkan dua pilihan: Trim Original atau Save as New Clip. Jika kau menentukan Trim Original, kau memotong dari video orisinil dan menghapus bab yang tidak dipilih secara permanen. Jika kau menentukan ini, pastikan kau menciptakan keputusan yang tepat: supaya tidak menyesal. Karena video akan hilang.
- Untuk lebih fleksibel, pilih Save as New Clip. Ini menghemat versi video yang dipotong sebagai file gres di iPhone kau dan menciptakan dokumen orisinil tidak tersentuh. Dengan begitu, kau sanggup kembali ke sana untuk melaksanakan pengeditan lainnya nanti.
- Apapun yang kau pilih, video akan disimpan ke aplikasi Photos kamu di mana kau sanggup melihat dan membaginya.
Cara Berbagi Video yang Sudah Diedit dari iPhone
Setelah memotong dan menyimpan klip video, kau sanggup menyinkronkannya ke komputer kamu.Tapi, jikalau kau menekan tombol kotak dengan panah di bab kiri bawah layar, kau akan mempunyai opsi berikut:
- AirDrop: Berbagi video pribadi ke pengguna iPhone lain di sekitar melalui AirDrop, fitur menyebarkan file wireless. Cukup ketuk nama dan foto orang yang ingin kau kirimkan.
- Message: Memilih Message akan mengimpor video ke dalam aplikasi Message dan membiarkan kau mengirim video sebagai pesan teks.
- Mail: Memilih Mail akan mengimpor video di aplikasi Mail bawaan.
- YouTube: Bagikan video gres kau di YouTube dengan mengetuk tombol itu. Ketika kau melakukannya, iPhone secara otomatis memformat video untuk situs tersebut dan mengirimkannya ke akun kamu.
Aplikasi Editing Video iPhone lainnya
Aplikasi Photos bukan satu-satunya pilihan kalian untuk edit video di iPhone. Beberapa aplikasi lain yang sanggup membantu kau mengedit video di iPhone kau meliputi:- iMovie: Versi iOS Apple dari kegiatan iMovie desktop serbaguna dan tangguh. Pilih dampak visual, tambahkan teks di layar, dan menyertakan musik.Gratis
- Magisto: Aplikasi ini memakai kecerdasan untuk secara otomatis menciptakan video yang diedit untuk kamu. Ini juga menambahkan tema visual dan musik. Gratis, dengan pembelian dalam aplikasi
- Splice: Editor ini, yang kini dimiliki oleh GoPro, membiarkan kau untuk menambahkan lagu terpisah untuk video dan audio untuk menciptakan video yang lebih kompleks. Tambahkan teks pada layar, narasi suara, dan animasi. Gratis
- Videoshop: Tambahkan audio, voiceovers, onescreen text (termasuk teks animasi), dan dampak khusus menyerupai slow motion, fast motion, dan reverse video di aplikasi ini. Rp 29.000
Cara Edit Video Dengan Aplikasi iPhone Pihak Ketiga
Dimulai pada iOS 8, Apple mengizinkan aplikasi untuk saling meminjam fitur satu sama lain. Dalam kasus ini, itu berarti bahwa jikalau kau mempunyai aplikasi editing video di iPhone yang mendukung hal ini, kau sanggup memakai fitur dari aplikasi tersebut di antarmuka editing video di Photos. Begini caranya:- Ketuk Photos.
- Ketuk video yang ingin kau edit.
- Ketuk Edit.
- Di bab bawah layar, ketuk ikon tiga titik yang ada di dalam lingkaran.
- Menu yang muncul memungkinkan kau menentukan aplikasi lain, menyerupai iMovie, yang sanggup menyebarkan fitur dengan kamu. Ketuk aplikasi itu.
- Fitur aplikasi itu akan muncul di layar. Dalam pola saya, layar kini menyampaikan iMovie dan memberi kau fitur editing aplikasi itu. Gunakan mereka di sini dan simpan video kau tanpa harus meninggalkan Photos.
Apakah artikel cara mengedit video di iPhone ini membantu kamu? Jangan ragu untuk memberi tahu kami di kolom komentar!
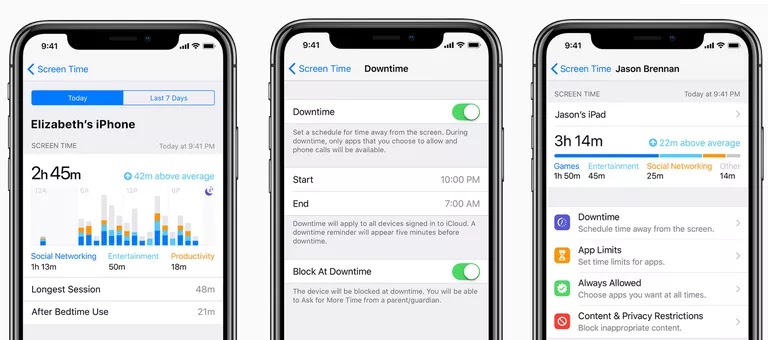
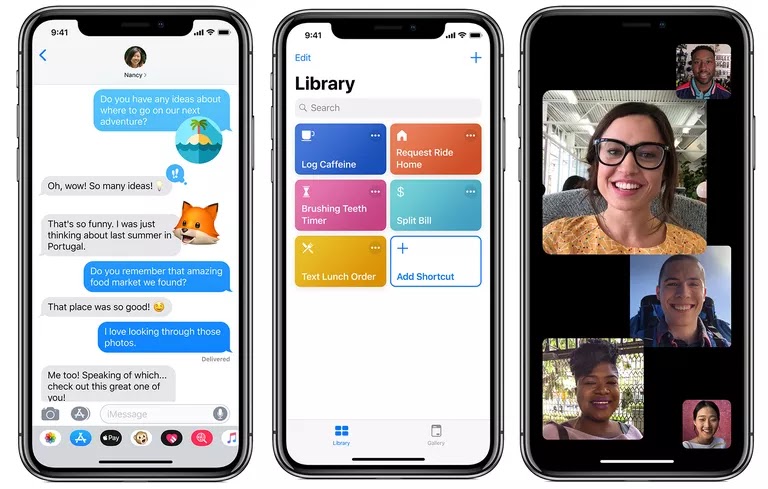

Komentar
Posting Komentar