Cara Mengatur Dan Memakai Screen Time Ios 12
Kita semua sering menghabiskan banyak waktu ketika pegang iPhone, iPad, dan perangkat lain, dan sangat sulit untuk keluar dari kebiasaan jelek ini. Untungnya, Apple mengatakan fitur di iOS 12 yang memungkinkan kita untuk membatasi diri dari penggunaan perangkat digital kita. Disebut Screen Time, fitur ini tidak hanya membantu kita menerapkan kontrol penggunaan perangkat digital, tetapi juga mengatakan fitur parental control orang renta terhadap perangkat anak-anak.
Screen Time seolah-olah dengan Do Not Disturb. Jika fitur Do Not Disturb akan menyembunyikan semua notifikasi selama periode waktu tertentu (termasuk ketika mengemudi). Screen Time akan menciptakan kita tidak sanggup menggunakan perangkat kita atau membatasi penggunaan aplikasi selama waktu yang kita tetapkan.
Syarat utama untuk menggunakan Screen Time adalah perangkat kau harus menjalankan iOS 12 dan akun iCloud.
Atur atau aktifkan Screen Time di perangkat kau dengan mengikuti langkah-langkah ini:
Kamu juga sanggup mengatur atau mengaktifkan Screen Time di perangkat iOS belum dewasa dari layar ini. Kamu hanya perlu menyiapkan Family Sharing, dan ikuti langkah ini jikalau sudah menyiapkannya:
Setelah kau selesai mengatur atau mengaktifkan Screen Time, Screen Time akan berjalan sesuai aktivitas dan memblokir (atau memungkinkan) kategori aplikasi menurut pengaturan kamu. Ini juga akan memberi peringatan lima menit sebelum Downtime datang atau kau mencapai batas aplikasi harian kamu.
Jika kau ingin menggunakan perangkat kau sesudah limit waktu habis, kau sanggup mengganti pengaturan Screen Time. Screen Time bukan mencegah kau membuka kunci perangkat atau menjalankan aplikasi. Sebaliknya, ini akan mendorong kau untuk meningkatkan keterampilan administrasi waktu dan kemauan kau untuk tetap produktif.
Ketika kau mencoba menjalankan aplikasi yang diblokir, sebuah layar akan muncul dan memberi tahu kau bahwa itu diblokir. Ketuk Ignore Limit untuk override atau mengesampingkannya. Screen Time masih memberi kau kesempatan lain untuk menciptakan pilihan yang tepat. Dalam mengatakan opsi untuk Remind Me in 15 Minutes (untuk menunda menggunakan aplikasi lebih lama), Ignore Limit for Today (untuk menggunakannya sekarang), atau Cancel (untuk melanjutkan tidak menggunakan perangkat kamu).
Screen Time benar-benar sanggup membantu kau dalam memahami berapa banyak waktu yang kau habiskan di iPhone atau iPad, dan apa saja yang kau lakukan.
Tempat pertama untuk melaksanakan ini yakni di bab atas pengaturan Screen Time. Ini memperlihatkan waktu total yang kau habiskan di perangkat ketika ini, serta berapa banyak waktu yang kau habiskan di setiap jenis aplikasi. Untuk warta lebih lanjut, ketuk area itu.
Layar selanjutnya memperlihatkan rincian penggunaan kamu, baik untuk Hari Ini atau 7 Hari Terakhir. Data yang sanggup kau dapatkan di sini termasuk:
Apa Itu Screen Time?
Screen Time yakni sebuah fitur iOS yang mengatakan warta terkait pemakaian perangkat di tangan pengguna masing-masing; berapa kali kita membuka perangkat kita dalam sehari, aplikasi mana yang sering digunakan, memutuskan batas pada penggunaan aplikasi atau kelompok aplikasi tertentu, dan juga sanggup kita terapkan sebagai fitur parental control terhadap anak-anak.Screen Time seolah-olah dengan Do Not Disturb. Jika fitur Do Not Disturb akan menyembunyikan semua notifikasi selama periode waktu tertentu (termasuk ketika mengemudi). Screen Time akan menciptakan kita tidak sanggup menggunakan perangkat kita atau membatasi penggunaan aplikasi selama waktu yang kita tetapkan.
Syarat utama untuk menggunakan Screen Time adalah perangkat kau harus menjalankan iOS 12 dan akun iCloud.
Cara Mengatur Screen Time di iOS 12
- Ketuk Settings.
- Ketuk Screen Time.
- Untuk menciptakan schedule Downtime—waktu di mana kau tidak sanggup menggunakan perangkat selain aplikasi Phone atau untuk aplikasi yang kau izinkan secara khusus, ketuk Waktu Downtime > gerakkan slider Downtime ke on/hijau. gunakan "roda" untuk mengatur waktu kapan Downtime dimulai dan berakhir.
- Kamu juga sanggup membatasi beberapa jenis aplikasi tertentu dengan mengetuk App Limits. Ini memungkinkan kau mengatur jumlah waktu setiap hari yang sanggup kau habiskan menggunakan kategori aplikasi tersebut. Ketuk App Limits > Add Limit > pilih kategori aplikasi > ketuk Tambah > kemudian menetapkan jumlah waktu (secara opsional, kau sanggup mengetuk Customize Days sehingga batas aplikasi tidak berlaku pada simpulan pekan, misalnya).
- Jika ingin sanggup mengakses beberapa aplikasi semisal untuk keadaan darurat. Ketuk Always Allow dan kemudian ketuk + warna hijau di samping aplikasi yang ingin kau izinkan (atau ketuk - warna merah untuk menghapus aplikasi).
- Untuk mengakses alat bawaan iOS untuk memblokir jenis konten tertentu, ketuk Content & Privacy Restrictions. Kamu akan diminta memasukkan passcode. Restrictions settings yang ada di hidangan General pada aplikasi Settings di iOS 11 dan sebelumnya telah dipindahkan ke sini. Pengaturan Privasi juga sanggup diakses di sini.
- Untuk mengamankan pengaturan kau dengan passcode, ketuk Use Screen Time Passcode (jika kau belum mengaturnya untuk Content & Privacy Restrictions).
Cara Mengatur Screen Time di Perangkat Anak-Anak
- Ketuk nama anak yang ingin menggunakan Screen Time.
- Ketuk Turn On Screen Time.
- Pilih kategori aplikasi yang ingin Anda batasi dan ketuk Set untuk menentukan jumlah waktu yang akan Anda batasi untuk setiap hari.
- Ketuk Set App Limit.
- Buat Parent Passcode untuk melindungi pengaturan (pilih sesuatu yang Anda akan ingat, tetapi belum dewasa tidak sanggup menebak).
- Atur Screen time menggunakan langkah dan opsi yang dijelaskan di bab terakhir. Satu-satunya perbedaan di sini yakni slider Include Website Data. Memindahkan pengaturan ini ke on/hijau akan memungkinkan kau untuk melihat situs web apa saja yang dikunjungi anak.
Menggunakan dan Overriding Screen Time
Jika kau ingin menggunakan perangkat kau sesudah limit waktu habis, kau sanggup mengganti pengaturan Screen Time. Screen Time bukan mencegah kau membuka kunci perangkat atau menjalankan aplikasi. Sebaliknya, ini akan mendorong kau untuk meningkatkan keterampilan administrasi waktu dan kemauan kau untuk tetap produktif.
Ketika kau mencoba menjalankan aplikasi yang diblokir, sebuah layar akan muncul dan memberi tahu kau bahwa itu diblokir. Ketuk Ignore Limit untuk override atau mengesampingkannya. Screen Time masih memberi kau kesempatan lain untuk menciptakan pilihan yang tepat. Dalam mengatakan opsi untuk Remind Me in 15 Minutes (untuk menunda menggunakan aplikasi lebih lama), Ignore Limit for Today (untuk menggunakannya sekarang), atau Cancel (untuk melanjutkan tidak menggunakan perangkat kamu).
Cara Memantau Penggunaan Perangkat Dengan Screen Time
Tempat pertama untuk melaksanakan ini yakni di bab atas pengaturan Screen Time. Ini memperlihatkan waktu total yang kau habiskan di perangkat ketika ini, serta berapa banyak waktu yang kau habiskan di setiap jenis aplikasi. Untuk warta lebih lanjut, ketuk area itu.
Layar selanjutnya memperlihatkan rincian penggunaan kamu, baik untuk Hari Ini atau 7 Hari Terakhir. Data yang sanggup kau dapatkan di sini termasuk:
- Total waktu yang dihabiskan untuk perangkat.
- Kategori aplikasi apa yang telah kau gunakan, untuk berapa lama, dan berapa hari.
- Aplikasi yang paling sering kau gunakan menurut waktu dan menurut kategori (ketuk setiap aplikasi untuk warta spesifik ihwal penggunaan kamu).
- Berapa kali kau membuka perangkat dalam sejam, jam tersibuk, dan detail lainnya.
- Berapa banyak notifikasi yang kau dapatkan, berapa banyak per jam, kapan kau menerima notipikasi paling banyak, dan dari aplikasi apa.
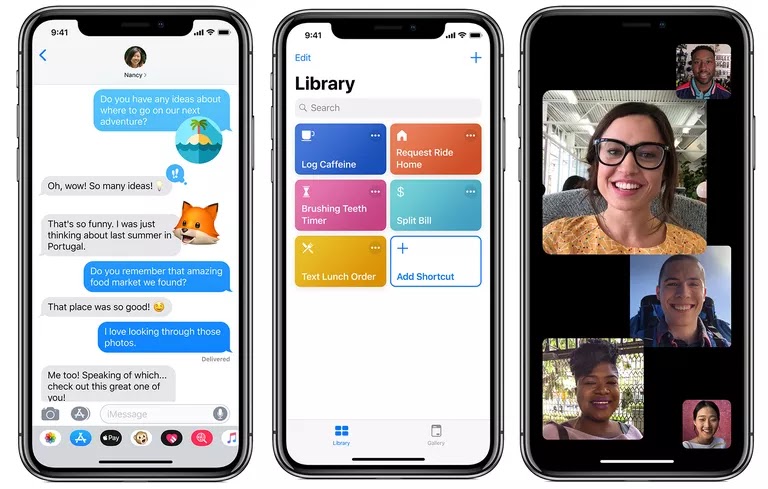

Komentar
Posting Komentar