Apa Itu Handoff? Begini Cara Menggunakannya
Pernahkah kau mempunyai harapan untuk bisa melaksanakan banyak acara di sebuah perangkat iDevice? Banyak yang bisa dilakukan oleh perangkat iDevice, ibarat menulis email, browsing dengan Safari, sampai menciptakan dokumen dengan memakai iWork. Lantas, bagaimana cara mengerjakan semuanya di banyak perangkat yang berbeda? Dengan Handoff, fitur yang dibangun di iOS dan macOS, kau bisa!
Handoff merupakan bab dari rangkaian fitur Apple Continuity yang membantu perangkat Mac dan iOS bekerja sama dengan lebih baik, memungkinkan kau memindahkan kiprah dan data secara mulus dari satu perangkat ke perangkat lainnya. Bagian lain dari Continuity mencakup kemampuan untuk mendapatkan panggilan telepon yang masuk ke iPhone kau dan dijawab pada Mac kamu.
Handoff memungkinkan kau mulai menulis email di iPhone kau dan memindahkannya ke Mac kau untuk menyelesaikannya dan pengiriman. Atau, menciptakan petunjuk arah ke lokasi di Mac kau dan kemudian pindahkan ke iPhone kau untuk dipakai ketika kau mengemudi.
Beberapa aplikasi pihak ketiga juga kompatibel, termasuk AirBnB, iA Writer, New York Times, PC Calc, Pocket, Things, Wunderlist, dan banyak lagi.
TERKAIT: Dapatkah Kamu Menghapus Aplikasi Bawaan yang Ada di iPhone?
Apa itu Handoff?
Handoff memungkinkan kau mulai menulis email di iPhone kau dan memindahkannya ke Mac kau untuk menyelesaikannya dan pengiriman. Atau, menciptakan petunjuk arah ke lokasi di Mac kau dan kemudian pindahkan ke iPhone kau untuk dipakai ketika kau mengemudi.
Persyaratan Handoff
Untuk memakai Handoff, kau memerlukan hal-hal berikut:- Mac menjalankan OS X Yosemite (versi 10.10) atau lebih tinggi
- IPhone, iPod touch, atau iPad yang menjalankan iOS 8 atau lebih tinggi
- Apple Watch (opsional, tetapi bekerja dengan Handoff juga)
- Bluetooth diaktifkan di kedua perangkat
- Kedua perangkat masuk ke akun iCloud yang sama memakai Apple ID yang sama.
Aplikasi yang Kompatibel dengan Handoff
Beberapa aplikasi pre-installed yang disertakan dengan perangkat Mac dan iOS kompatibel dengan Handoff, termasuk Calendar, Contacts, Mail, Maps, Messages, Notes, Phone, Reminders, dan Safari. Alat produktivitas iWork juga berfungsi: pada Mac, Keynote v6.5 dan lebih tinggi, Numbers v3.5 dan lebih tinggi, dan Pages v5.5 dan lebih tinggi; pada perangkat iOS, Keynote, Numbers, dan Pages v2.5 dan lebih tinggi.Beberapa aplikasi pihak ketiga juga kompatibel, termasuk AirBnB, iA Writer, New York Times, PC Calc, Pocket, Things, Wunderlist, dan banyak lagi.
TERKAIT: Dapatkah Kamu Menghapus Aplikasi Bawaan yang Ada di iPhone?
Cara Mengaktifkan Handoff
Untuk mengaktifkan Handoff:- Pada perangkat Mac dan iOS, pastikan kau masuk ke iCloud memakai ID Apple yang sama
- Di kedua perangkat, aktifkan Bluetooth
- Di Mac, pastikan Handoff diaktifkan dengan mengklik hidangan Apple -> System Preferences -> General -> centang kotak di sebelah Allow Handoff antara Mac ini dan perangkat iCloud kamu
- Pada perangkat iOS, ketuk Settings -> General -> Handoff & Suggested Apps -> pastikan slider Handoff dipindahkan ke on/hijau.
Menggunakan Handoff dari iOS ke Mac
- Mulailah dengan meluncurkan aplikasi Mail dan mengetuk ikon email gres di sudut kanan bawah
- Mulai tulis email. Isi email sebanyak yang kau inginkan: Kepada, Subjek, Isi, dll.
- Ketika kau siap untuk menyerahkan email ke Mac kamu, pergi ke Mac dan lihat Dock
- Di ujung paling kiri Dock, kau akan melihat ikon aplikasi Mail dengan ikon iPhone di atasnya. Jika kau mendekatinya, ia membaca Mail From iPhone
- Klik ikon Mail from iPhone
- Aplikasi Mail pada Mac kau akan diluncurkan dan email yang kau tulis pada iPhone kau muncul, siap untuk diselesaikan dan dikirim.
Menggunakan Handoff dari Mac ke iOS
- Luncurkan aplikasi Maps di Mac kau dan dapatkan petunjuk arah ke alamat
- Tekan tombol Home atau on/off pada iPhone kau untuk menerangi layar, tetapi jangan buka kuncinya
- Di sudut kiri bawah, kau akan melihat ikon aplikasi Maps
- Geser ke atas dari aplikasi itu (Kamu mungkin perlu memasukkan passcode kau kalau kau menggunakannya)
- Saat ponsel kau terbuka, kau akan melompat ke aplikasi Maps iOS, dengan petunjuk dari Mac yang sudah dimuat sebelumnya dan siap digunakan.
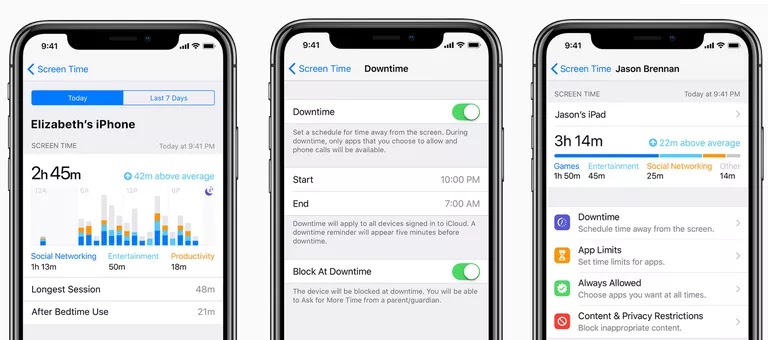
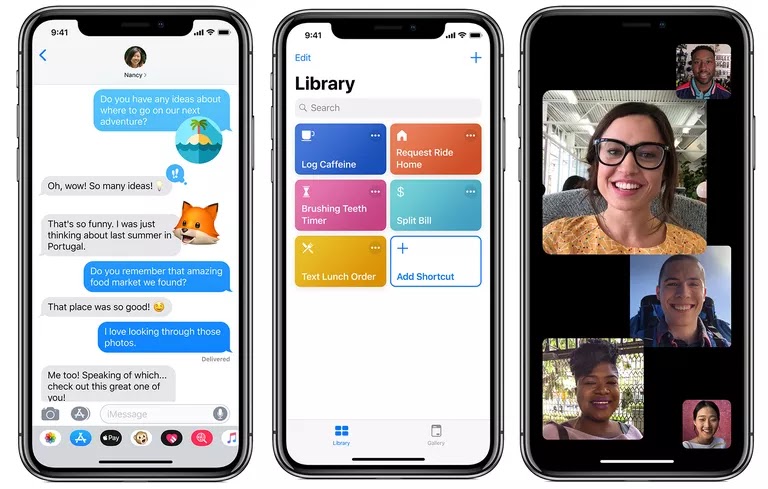

Komentar
Posting Komentar