Meningkatkan Produktivitas Dengan Aplikasi Calender Dan Contacts Apple
Kita semua setiap harinya mempunyai kegiatan yang sangat sibuk dan, untuk sebagian besar pengguna iOS, aplikasi Calender dan Contacts telah menjadi kunci untuk memenuhi komunikasi harian dan sasaran produktivitas. Dengan tips ini, kau akan jauh lebih produktif dikala memakai salah satu aplikasi.
Namun, salah satu cara untuk membuatnya lebih gampang mengetahui siapa yang menelepon kau ialah dengan menambahkan gambar pada setiap kontak kamu. Inilah yang harus dilakukan kalau kau mempunyai gambar kontak atau gambar lain yang mungkin cocok.
Di masa depan, kau akan melihat gambar kontak kau muncul di layar iPhone dikala mereka menghubungi kamu, dan akan sanggup mengenali siapa mereka jauh lebih cepat.
Tip: Kamu juga sanggup memutuskan gambar ke kontak dari dalam Photo. Bila kau menemukan gambar yang ingin kau gunakan untuk kontak, cukup ketuk ikon Share dan pilih Assign to Contact. Kamu kemudian harus mencari kontak dan memindahkan dan memberi nilai pada gambar yang sesuai.
Ini menggabungkan semua pesan dari kontak utama di dalam satu folder yang gampang ditonton. Kamu juga sanggup mengatur perangkat iOS untuk memberi tahu kau dikala mendapatkan pesan dari orang-orang penting.
Kamu akan dibawa masuk ke Mail settings untuk pemberitahuan. Aktifkan Allow Notifications dan kemudian memutuskan ini sesuai impian kamu. Saya suka menonaktifkan notifikasi secara umum, kecuali orang-orang dari VIP. Artikel ini akan membantu kau mengendalikan Notification Center dengan lebih baik di perangkat kamu.
Ini menampilkan ikon Calender dan frase "Event found".
Jika kau ingin menambahkan program ke Calender kamu, yang perlu kau lakukan hanyalah mengetuk kata "add" kecil ... (warnanya akan berwarna biru). Acara calender gres akan segera dibentuk untuk kamu.
Untuk membuat calender baru:
Untuk menyebarkan calender: Ketuk tombol Calenders untuk membuka daftar semua yang ada sekarang. Cari yang ingin kau bagikan dan ketuk tombol (info) saya ke kanan. Di halaman berikutnya ketuk tautan 'Add Person', pilih contact yang ingin kau bagikan dengan item ini. Kamu akan bisa mengendalikan apa yang bisa mereka lakukan, namun semoga fitur ini bermanfaat, mereka harus bisa membuat dan mengedit item.
Dengan fitur ini disiapkan, kau dan keluarga / kolega kau akan sanggup melacak jadwal masing-masing dan memastikan kau tidak bentrok.
Tip: Saat kau menyebarkan calender, kau akan diberi tahu dikala orang-orang yang kau ajak menyebarkan dengan menambahkan atau mengedit apapun.
Ada dua cara untuk melaksanakan ini:
Metode satu
Metode dua
Bila kau menyiapkan iPhone, iPad, atau Mac kau akan sinkron dengan layanan ini secara otomatis, yang berarti kau sanggup mengakses kalender kerja dan menjadwalkan kesepakatan temu dengan memakai produk Apple kamu.
Saat program tersebut dijadwalkan berlangsung, kau akan mempunyai semua dokumen yang kau butuhkan secara otomatis dan dibuka sehingga kau bisa eksklusif masuk ke pertemuan kamu. Kamu sanggup menambahkan alarm komplemen dengan mengetuk tombol + di samping alret.
Beri Gambar pada Kontak Kamu
Saat seseorang menelepon kamu, iOS sudah menempatkan nomor dan nama mereka di layar kamu. Apple bahkan telah memastikan sistem operasi cukup cendekia untuk menebak siapa yang mungkin menelepon dengan cepat melihat pesan email kau kalau nomor tersebut tidak ada dalam kontak.Namun, salah satu cara untuk membuatnya lebih gampang mengetahui siapa yang menelepon kau ialah dengan menambahkan gambar pada setiap kontak kamu. Inilah yang harus dilakukan kalau kau mempunyai gambar kontak atau gambar lain yang mungkin cocok.
- Buka aplikasi Contacts, pilih nama seseorang yang ingin kau tambahkan foto kemudian ketuk Edit di sudut kanan
- Ketuk Add Photo dan kau akan diminta untuk mengambil foto atau menentukan foto dari galeri Foto kamu
- Tambahkan gambar dan kau akan diminta untuk Move and Scale gambar
- Gunakan jari kau untuk memindahkan gambar ke dalam bingkai yang ditunjukkan dengan jelas, dan penskalaan memakai instruksi sejumput.
- Bila kau mempunyai gambar kontak menyerupai yang kau inginkan, ketuk Choose dan Done.
Di masa depan, kau akan melihat gambar kontak kau muncul di layar iPhone dikala mereka menghubungi kamu, dan akan sanggup mengenali siapa mereka jauh lebih cepat.
Tip: Kamu juga sanggup memutuskan gambar ke kontak dari dalam Photo. Bila kau menemukan gambar yang ingin kau gunakan untuk kontak, cukup ketuk ikon Share dan pilih Assign to Contact. Kamu kemudian harus mencari kontak dan memindahkan dan memberi nilai pada gambar yang sesuai.
Jangan Lewatkan Email yang Penting Dari Siapapun
Sayangnya, hanya tersedia di iOS, fitur Mail VIP ialah cara yang baik untuk memantau mail masuk dari kontak utama.Ini menggabungkan semua pesan dari kontak utama di dalam satu folder yang gampang ditonton. Kamu juga sanggup mengatur perangkat iOS untuk memberi tahu kau dikala mendapatkan pesan dari orang-orang penting.
- Untuk mengaktifkan VIP masukkan Mailboxes view di iOS Mail, ketuk Edit, dan ketuk Add VIP.
- VIP Mailbox akan muncul dalam daftar Mailboxes kamu. Ketuk tombol informasi I yang di lingkari di sebelah kanan VIP
- Kamu berada dalam daftar VIP. Ketuk Add VIP. Untuk menentukan contact yang ingin kau monitor dengan cara ini. Kamu juga sanggup menambahkan contact ke VIP dengan mengetuk alamat mereka di header email dan menentukan Add to VIP di layar berikutnya.
- Setelah kau menentukan orang yang ingin kau lihat untuk mendapatkan email dari kamu, kau sanggup menyiapkan lansiran atau alerts. Ketuk I di samping VIP Mailbox dan gulir ke kepingan bawah daftar kau di mana kau akan menemukan VIP Alerts, yang harus kau sentuh.
Kamu akan dibawa masuk ke Mail settings untuk pemberitahuan. Aktifkan Allow Notifications dan kemudian memutuskan ini sesuai impian kamu. Saya suka menonaktifkan notifikasi secara umum, kecuali orang-orang dari VIP. Artikel ini akan membantu kau mengendalikan Notification Center dengan lebih baik di perangkat kamu.
Reschedule Acara
Bila kau perlu reschedule events atau mengubah waktu program yang dijadwalkan, kau bisa:- Di iOS, tekan dan tahan program hingga menjadi buram dan kau bisa menyeretnya ke waktu gres atau bahkan hari baru.
Pada iOS tekan dan tahan program hingga menjadi buram dan kemudian seret salah satu bundar kecil ke waktu mulai atau final yang baru. - Pada kedua iOS dan Mac mengetuk program untuk membukanya, ketuk Edit dan ubah waktu, hari, atau lokasi.
- Pada kedua iOS dan Mac kau juga sanggup memakai Siri untuk menjadwal ulang sebuah acara, katakan sesuatu menyerupai “reschedule my 2pm meeting on September 30 to [new time]”.
Tambahkan Acara Dari Mail
Apple telah membuat serangkaian detektor data yang membantu kau menambahkan insiden dari mail dengan mudah. Sebenarnya, ia mencoba melaksanakan semua pekerjaan untuk kamu. Begini cara kerjanya: Saat kau mendapatkan email berisi acara, kau harus melihat item kecil muncul di kepingan atas layar perangkat seluler kamu.Ini menampilkan ikon Calender dan frase "Event found".
Jika kau ingin menambahkan program ke Calender kamu, yang perlu kau lakukan hanyalah mengetuk kata "add" kecil ... (warnanya akan berwarna biru). Acara calender gres akan segera dibentuk untuk kamu.
Membuat Default Alerts Great Again
Setiap orang mempunyai kebutuhan yang sedikit berbeda. Dengan ajaran ini, kau mungkin mendapati bahwa kau biasanya perlu mengubah waktu siaga dikala membuat item Calender alert baru, jadi mengapa tidak mengubah waktu default menjadi yang biasanya sesuai dengan kamu? Untuk mencapai ini buka Settings> Calendar> Default Alert Times. Di sini kau sanggup menentukan waktu yang sempurna untuk mengingatkan peringatan wacana Ulang tahun, Acara dan Acara Sehari-hari. Di masa depan dikala membuat peringatan Peristiwa, waktu default akan sesuai dengan preferensi kau yang biasa, sehingga menghemat waktu beberapa detik dikala menyiapkan program baru.Jangan Telat
Salah satu fitur Kalender yang paling berkhasiat ialah kemampuannya untuk mengetahui berapa usang waktu yang diperlukan untuk melaksanakan perjalanan ke program terjadwal. Untuk memakai ini, kau harus membuat program dengan cara biasa, buka program itu, dan ketuk Edit. Selanjutnya kau harus memasukkan lokasi program dan mengizinkan Calender mengakses data Lokasi kau kalau meminta kau untuk melakukannya. Ketuk tombol Alert dan kemudian buat Time to Leave alert pada hidangan drop-down. Kamu sanggup membuat beberapa pengingat, termasuk pengingat konvensional yang akan segera terjadi. Namun, apa yang akan terjadi sehabis kami mempunyai Time to Leave alert set ialah perangkat kau akan mengingatkan kau dikala harus pergi ke daerah tujuan pertemuan kamu.Berbagi Calender dengan Orang Lain
Kemampuan untuk menyebarkan calender dengan orang lain ialah sebuah permata kecil. Ini bisa sangat berkhasiat bila kau ingin menyebarkan kamera keluarga atau yang terkait dengan pekerjaan. Bila kau membagikan kalender dengan siapa pun yang kau pilih untuk membagikannya sanggup membaca atau mengedit calender kamu, termasuk sanggup menambahkan entri mereka sendiri, itulah sebabnya kau harus membuat calender tertentu untuk dibagikan, daripada membagikan semua data jadwal pribadi kamu.Untuk membuat calender baru:
- Buka Calenders dan ketuk Calenders di kepingan bawah layar
- Sekarang ketuk Edit di kepingan atas layar
- Pilih Add Calender, beri nama item gres dan memutuskan warnanya.
- Ketuk Done.
Untuk menyebarkan calender: Ketuk tombol Calenders untuk membuka daftar semua yang ada sekarang. Cari yang ingin kau bagikan dan ketuk tombol (info) saya ke kanan. Di halaman berikutnya ketuk tautan 'Add Person', pilih contact yang ingin kau bagikan dengan item ini. Kamu akan bisa mengendalikan apa yang bisa mereka lakukan, namun semoga fitur ini bermanfaat, mereka harus bisa membuat dan mengedit item.
Dengan fitur ini disiapkan, kau dan keluarga / kolega kau akan sanggup melacak jadwal masing-masing dan memastikan kau tidak bentrok.
Tip: Saat kau menyebarkan calender, kau akan diberi tahu dikala orang-orang yang kau ajak menyebarkan dengan menambahkan atau mengedit apapun.
Gunakan Nicknames
Jika kau memakai nicknames (atau julukan) kau sanggup meminta Siri untuk “call my mum, atau “call the doctor”, atau “send a message to the boss”. Begini, Siri cukup cendekia untuk mencari julukan orang dikala melaksanakan perintah untuk kau - meski kau perlu menugaskan nama ini terlebih dahulu.Ada dua cara untuk melaksanakan ini:
Metode satu
- Buka Contacts, cari orang yang ingin kau tambahkan informasi tentang, buka catatan mereka dan ketuk 'Edit'.
- Gulir ke bawah hingga kau melihat item 'add field', ditulis dengan warna biru
- Ketuk ini kemudian ketuk 'Nickname'
- Nickname Field akan muncul sempurna di bawah nama di kepingan atas kartu. Sekarang kau bisa memasukkan nama yang relevan, (Dad, Mum, My Boss, misalnya).
Metode dua
- Luncurkan Siri dan mintalah untuk memanggil julukan, "Dad", misalnya.
- Jika kau belum menyebutkan nama panggilan yang kau gunakan ke contact, Siri akan bertanya siapa orang yang tepat.
- Begitu kau menamai orang yang tepat, Siri akan menanyakan apakah kau ingin mengingat bahwa julukan itu berafiliasi dengan contact itu. Katakan iya, dan kau bisa memakai julukan itu untuk merujuk ke contact di masa depan.
Bekerja dengan Layanan Lain
Aplikasi Calenders dan Contacts kau sanggup disinkronkan dengan layanan pihak ketiga, termasuk solusi Yahoo !, Google, atau Microsoft Exchange. Itu berkhasiat bagi pengguna Gmail biasa, namun penting bagi kita yang perlu mengakses sistem perusahaan dari iPhone kamu. Untuk menyinkronkan layanan pihak ketiga:- Buka Settings dan ketuk pilihan Mail
- Ketuk Accounts dan pilih Add Account
- Sekarang kau harus menentukan jenis akun yang ingin kau sinkronkan dengan data. Ketuk pada opsi Other kalau kau memakai solusi pengelolaan dan / atau penjadwalan kontak alternatif yang mendukung protokol LDAP atau CardDAV.
- Setelah memasukkan detail yang relevan, kau sanggup menentukan aplikasi mana yang mendukung layanan pihak ketiga.
Bila kau menyiapkan iPhone, iPad, atau Mac kau akan sinkron dengan layanan ini secara otomatis, yang berarti kau sanggup mengakses kalender kerja dan menjadwalkan kesepakatan temu dengan memakai produk Apple kamu.
Bonus untuk Pengguna Mac: Tips Jadwal
Ini ialah fitur ahli yang sangat keren dan dikala ini hanya tersedia di Mac. Kemampuan untuk membuka hampir semua jenis file yang dijadwalkan ialah hal yang jarang sekali diketahui. Kamu sanggup menggunakannya untuk, misalnya, menjaga timesheets atau memastikan bahan presentasi diserahkan dikala kau sedang menuju ke sebuah pertemuan. Fitur ini sedikit tersembunyi, tapi beginilah cara kerjanya:- Buat program gres di Calender (Command + N)
- Control Klik pada program tersebut dan pilih Get Info dalam daftar
- Klik di bidang Get info untuk beralih ke fungsi edit. Atau pilih program dan tekan Command + E.
- Ketuk kolom Alert dan pada hidangan drop-down pilih Custom.
- Pada item berikutnya, ketuk kolom atas untuk menaikkan hidangan drop-down di mana kau sanggup menentukan gaya lansiran kamu: Message, Message with Sound, Email, dan Open file. Pilih Open file.
- Kamu akan diminta untuk menentukan file yang ingin kau buka, dan sanggup mengatur waktu dikala peringatan tersebut diaktifkan
- Klik OK.
Saat program tersebut dijadwalkan berlangsung, kau akan mempunyai semua dokumen yang kau butuhkan secara otomatis dan dibuka sehingga kau bisa eksklusif masuk ke pertemuan kamu. Kamu sanggup menambahkan alarm komplemen dengan mengetuk tombol + di samping alret.
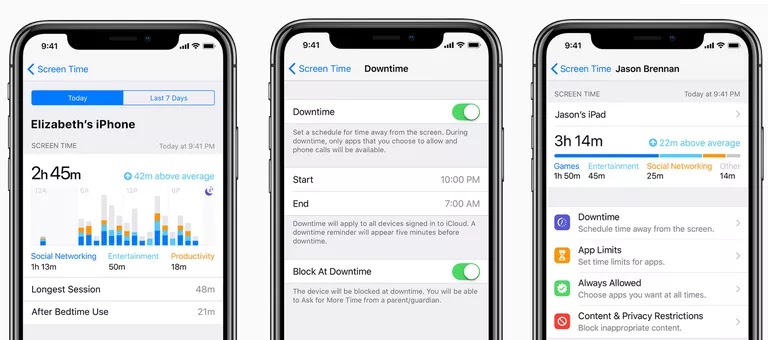
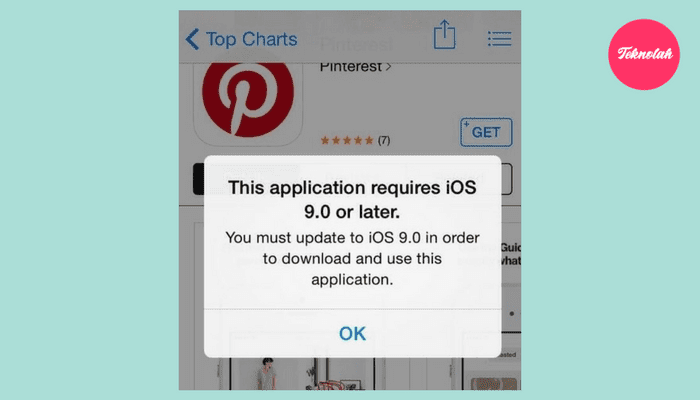

Komentar
Posting Komentar